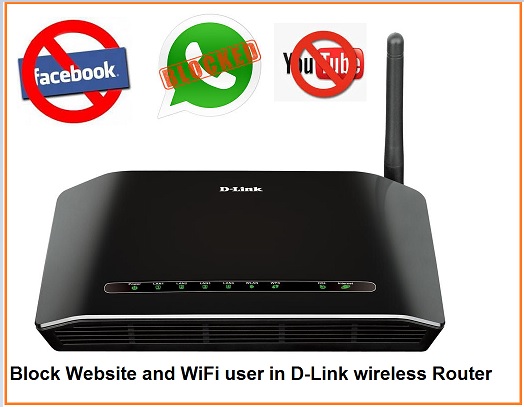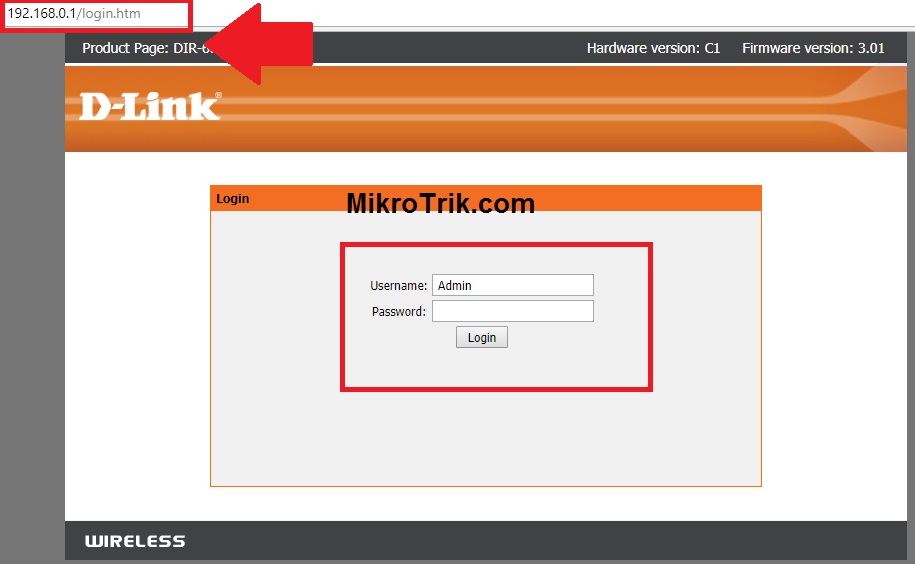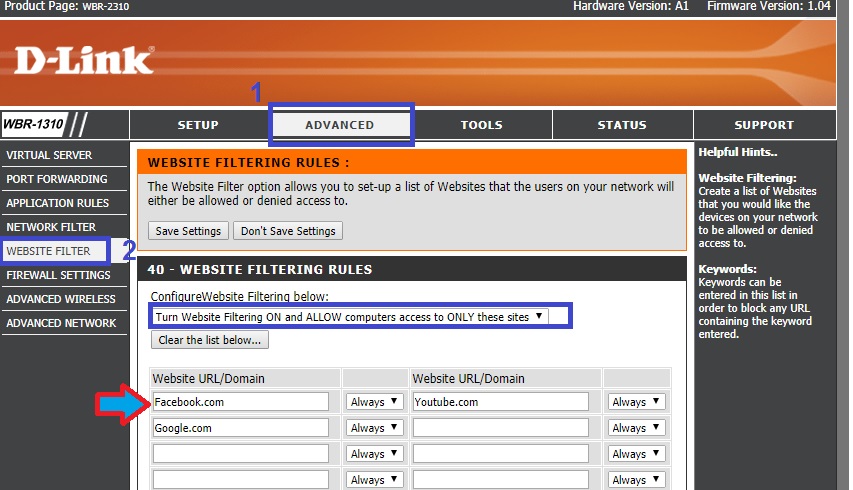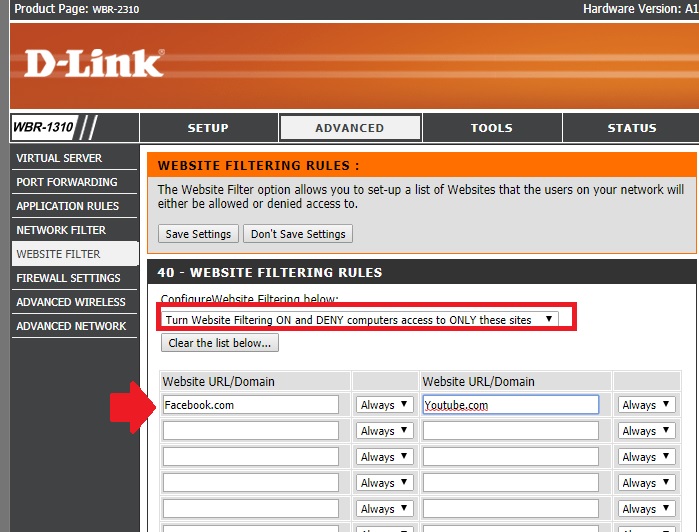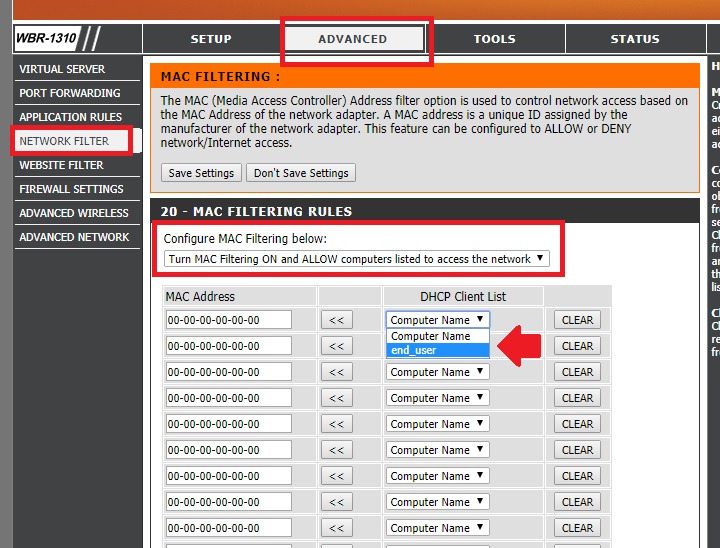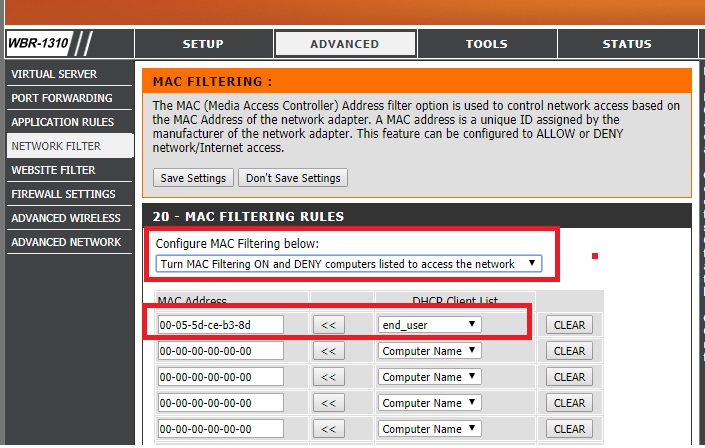The simple way to enable extra security features in the WiFi network using Mac filtering and content filtering setup. if you are using a D-Link wireless router see the simple steps to understand How to block the Website and User in the D-Link wifi router.
How to block Website and User in D-Link WiFi Router
D-Link one of the most trusted brands for every home user and SOHO wireless. D-Link WiFi router one of the wireless devices for the home user and supports all major internet operators. WiFi internet has a dark side that can be harmful to kids. To keep protect your kids from cybercrime your internet must be monitored by parents. It is not possible to keep track every time your children’s internet activities. D-Link router having a parental control feature to block inappropriate website and applications for children.
However, the D-Link brand having many great features that are very useful to keep internet browsing safer for a family. Probably every parent trusts their children while using the internet, but couples of websites target weak internet connection to spread the virus and trap internet users. You may assure you are using the best brand internet connecting and Wi-Fi router but you should not ignore the security feature which helps to block useless and suspicious websites. In this post, you will get simple steps to block the website and block the Website and User in the D-Link WiFi router to secure networks.
D-Link WiFi router Content Filtering Enable
To enable content filtering in the DLink wireless router required to log in to access the web interface. Access your D-Link router with default IP Address 192.168.0.1 or changed IP Address as per your networks.
Type IP Address http://192.168.0.1 or http://192.168.1.1 for D-Link ADSL modem in the internet browser
Use username – admin and password – admin for login.
If you have changed the password try your password to login.
Block Website and Apps in D-Link WiFi Router
After login, you can block the specific website in your wifi network else allow the specific website only to your Wi-Fi router.
There are two types of rules you can use for filtering any website in D-Link WiFi routers.
-
Only allow the user to access these sites.
In this filtering rule internet users connected to the D-Link router only can access the website and apps added in the filtering list.
-
Deny users to access these sites.
These filtering rules will block the website and domain accessing to the user connected to D-Link WiFi routers.
Follow the below steps to enable website block in D-Link Wireless Router.
1: go to the Advanced tab from the top menu.
2: Click on the Website Filter option from the left side vertical menu.
Configure Website Filtering Below:
Chose “Turn Website Filtering ON and Allow computers access to only these sites”.
Add the website and domain in the below box which you want to only allow in your network.
After adding the website list click save settings to apply changes.
Dis-Allow user to access These Sites
In these rules you can block any website ad domain you do not want to use in your Wi-Fi network for your kids.
Advance – Website Filter
Choose the “Turn Website Filtering ON and Deny computer access to ONLY these sites”
Add the website and domain name you wish to block in your internet.
Click the Save Settings button to apply settings.
How to Enable Mac Access List in D-Link WiFi routers
Mac filtering one of the best features to add extra security layers to the wifi network. There are many hackers who target weak security wifi networks. So while enabling the Mac access list you authorize the user can only join your network or an unauthorized user will deny. To block any user to deny the wifi network Mac access list used and decide user can connect WiFi network or not.
If your Mac address added to allow access list only can join the wifi network else dis-allow to connect.
To enable the Network Filtering feature with the Mac access list follow the steps below.
Mac Filtering Rules
Mac Filtering rules also having two types.
1: Only allow the user to connect to the network listed below.
2: Deny the user to connect Network Listed below.
Go to Advanced – Network Filter option
“Turn Mac Filtering ON and Allow computer Listed to access the network”
Select the Computer name/user and choose Mac address to add in Mac filtering rules.
In this option, the only user can connect to the WiFi network mac added in this list.
In Mac Address box will show the computer/Mobile Mac address which will be added in the rules list.
Click Save settings to apply changes.
If you wish to block any specific user not to allow your network connection use the Mac Filtering rules with Deny user to connect Networks.
After enabling Mac Filtering you make more strong wifi network security and difficult to join by an unknown user. Only known mac addresses can use your WiFi internet until the mac address not added to the Mac access list. This tutorial will use for D-Link any brand WiFi router to setup and configure block Websites and Users in the D-Link device to make sure your children protect from cybercrimes.
Using content filtering you can block mobile apps such as Whatsapp, Facebook as well as block TikTok apps.
Related Post
- 8 Best Open Source Alternate Firmware for Routers
- Mercusys MW305R WiFi Router Setup and Configuration First time
- How to Enable and Disable Facebook Profile Picture Login
- How to upgrade WiFi router with OpenWRT Firmware