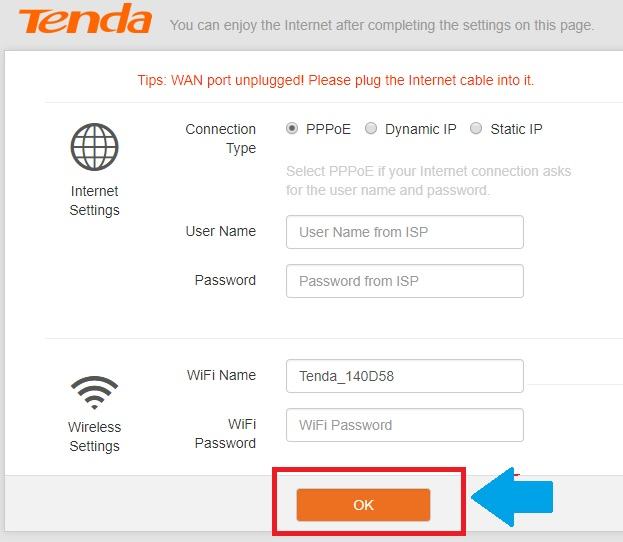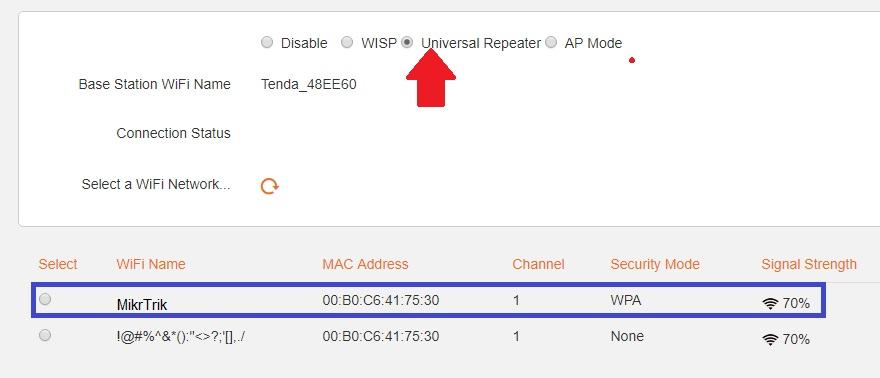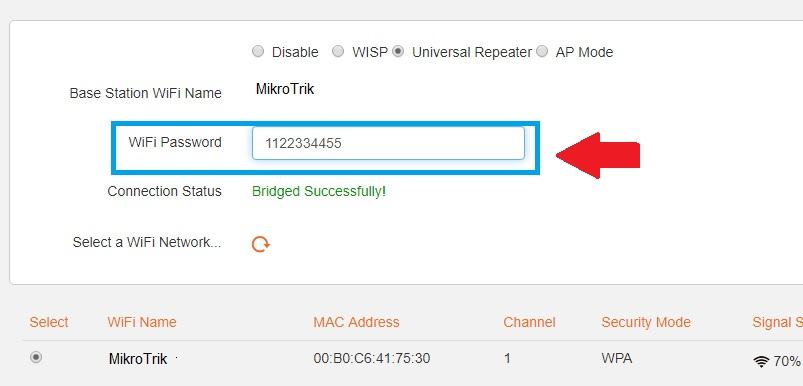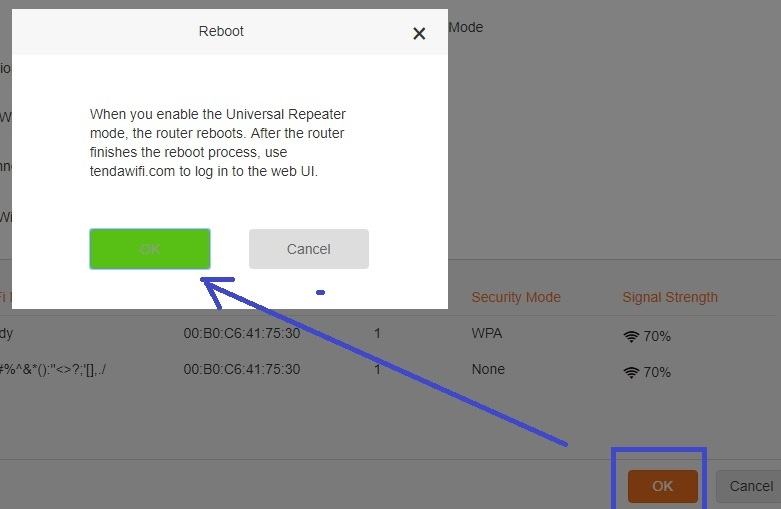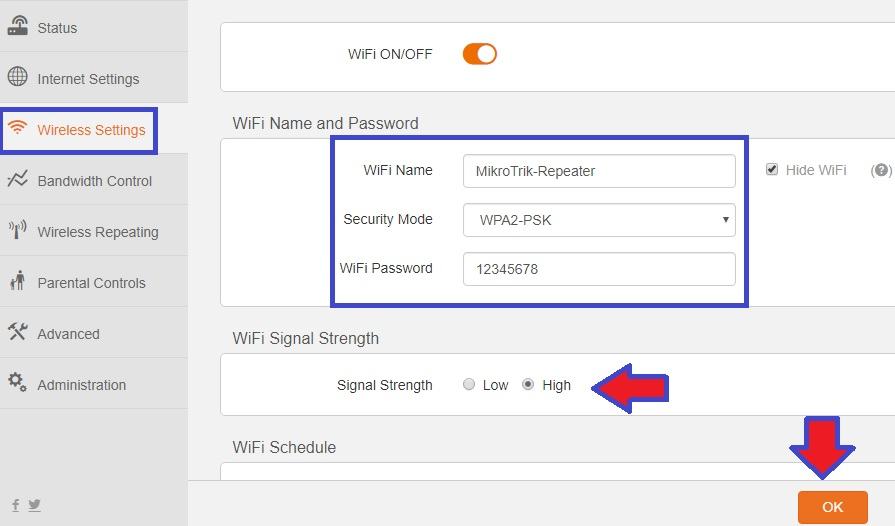Tenda N300 WiFi Router Repeater Mode Configuration
The Tenda N301 is a home wifi router with 300Mbps WiFi speed and 1WAN and 3LAN ports for physical connections. Tenda N301 WiFi Router configuration in PPPoE and Static mode did in the previous post. You can also use Tenda N300 WiFi router in repeater mode to boost the WiFi signal without buying a WiFi repeater device. If your Main WiFi router does not give signal coverage to the whole home than using range extender mode in Tenda best option to increase signal IP to 100%.Tenda A301 Wireless N300 Universal Range Extender can be connected with any brand WiFi Access point which does not belong to Tenda brands.
Repeater mode also a smart way to connect your NVR, DVR, Network printer with a wired connection without laying physical cable. While using the Repeater mode device turn into a range extender to get internet wirelessly from Main internet router to repeat signal and internet speed.
Tenda N301 WiFi Router Physical connection
To change Tenda WiFi router mode into a range extender mode required to access the web interface with the physical connection.
- Connect Tenda WiFi router to Power Adapter comes with box and power on.
- Take LAN cable and plug LAN port (Yellow Port 1-4) and other ends connect LAPTOP or DESKTOP LAN.
- Use 192.168.0.10 IP to Laptop/Desktop LAN Properties to access Tenda Default IP 192.168.0.1
Login Tenda N300 Mbps WiFi Router
Open Web browsers such as internet explorer, Firefox Mozilla or Google Chrome.
Type http://192.168.0.1 and hit enter key.
Click the OK button or skip settings to enter in Advance settings.
Tenda WIFi Router Repeater Mode Change
The first step to a setup wifi router in repeater mode is to change the router mode to the repeater (range extender mode).
To change mode Go to the Wireless Repeating option in the vertical side menu.
Select the Universal Repeater (Universal repeater mode can connect non-Tenda AP in repeater mode and can extend the wifi signal if your main AP router is different brands.
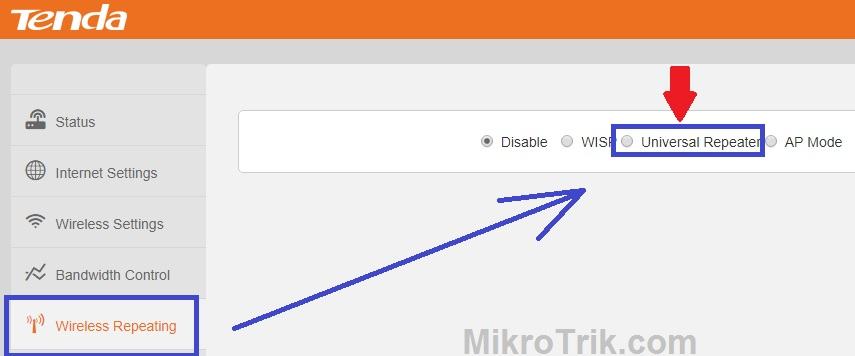
Universal Repeater
Choose your Main Host WiFi AP Name from the WiFi list scanned showing with signal strength.
Base Stations WiFi Name- It will show your Main Access Point name.
WiFi Password- Type the WiFi password and click OK button.
Tenda Repeater device will reboot and you will lose access from the LAN port.
To access Again your Tenda WiFi router connect Tenda repeater from WIFi now.
Go to Laptop WiFi connection and connect Tenda WiFi name as Shown below image.
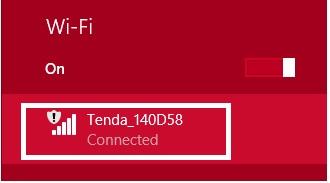 Once you are connected to Tenda Repeater device now type
Once you are connected to Tenda Repeater device now type
Access tendawifi.com to access again settings page.
Setup Tenda Repeater WiFi Name and Password
In Tenda repeater mode setup your Tenda repeater device will be connected to your existing WiFi router. Now setup the wifi name and password for the repeater SSID which will show extended wifi signal.
Go to Wireless Settings
WiFi ON/Off– The button should ON.
WiFi Name and Password
WiFi Name- type the WiFi Name for Repeater SSID.
Security Mode- Select Security mode- WPA2-PSK (recommended).
WiFi password- Type WiFi password for Repeater SSID (this password will use to connect repeater wifi from mobile and laptop.
WiFi Signal Strength– You can set signal strength to high if the area is a larger size.
Click the OK button to save settings.
The router will reboot and after a few seconds your Tenda n300 wifi router will start working in repeater mode to boost the weak signal.
Tenda Repeater Positions and Placement
To boost single strength up to 100% without speed drop always choose the centralized placement of the repeater router. Find the location from the host AP router that can get at least 40%-45% signal and your low signal area can get a 100% boost increase signal.
Do not put the repeater router inside the covered box or in the cupboard. Always place the repeater router in an open area where the wifi signal cannot obstruct any hard objects.
Related Post
- Login Pace v5542 Telecom ADSL Modem- 192.168.l.254
- Block Website in OpenWRT WiFi Router
- Best Open Source Data Recovery Software For Windows and Mac
- How to Enable and Disable Facebook Profile Picture Lo