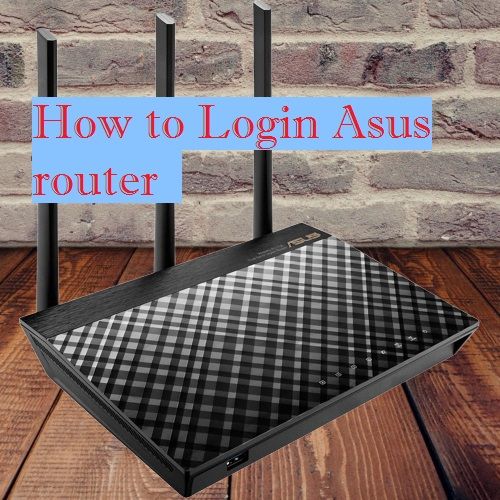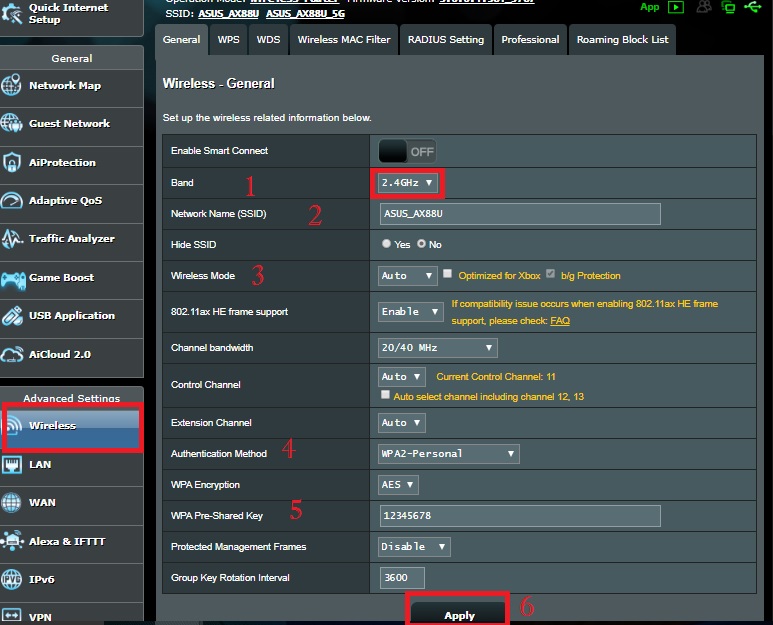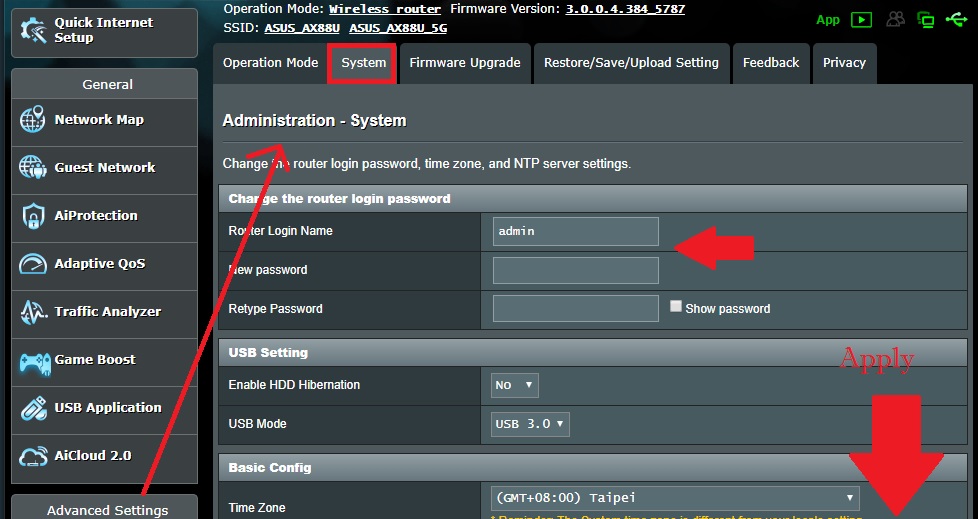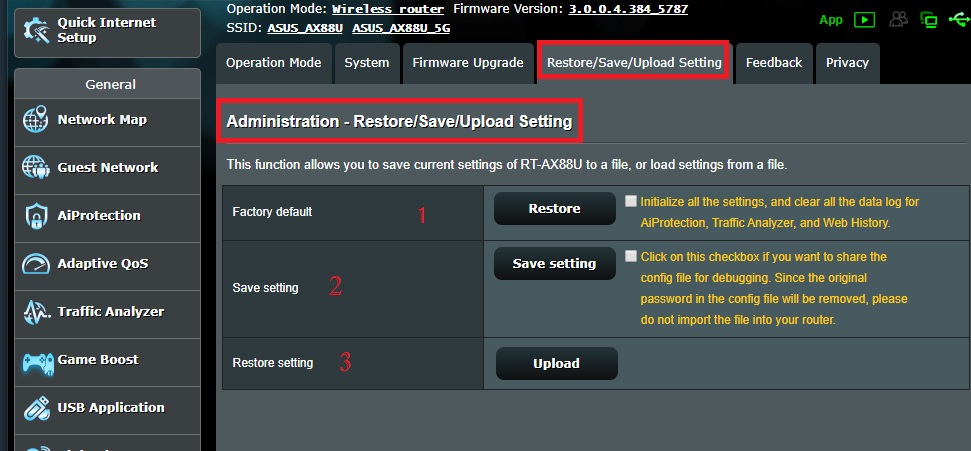Asus router login to change Wi-Fi name and Password
Asus WiFi router and broadband modem used for different operator internet services. Login into the Asus router or modem required to change the login password as well as other configurations. The first time setup for Asus can use default Asus router login settings that are printed to router label as well as user manual comes with box. However, if you are looking to log in old Asus router or set up first time Asus router to change any settings. You are reading this user guide means you tried login router or you may can’t log in to Asus router using default login steps.
In this post, you will get simple steps to access the Asus router settings page using default IP address and username password. Asus router needs to connect using wired or wireless to access the Asus router login page from the web interface.
Connect Asus Modem Router to Computer
Steps to login to Asus DSL modem or WiFi router are the same using wireless as well as wired connections.
As shown below image Asus RT68U Dual-band WiFi router connection with Desktop or LAPTOP.
- Connect RJ45 LAN cable from Asus LAN Port (1-4 yellow) to Computer LAN ports.
- Power on Router with DC adapter comes with the device.
- Connect DSL cable or Internet cable for Router DSL port/ WAN port.
Default Settings to Login Asus
Asus default login IP address 192.168.1.1
Default username: admin
Login default password: admin
Make sure your PC/ laptop LAN settings in DHCP Mode.
Access router web interface to a Web browser
Open any web browser like Google Chrome, Firefox, and access login IP http://192.168.1.1 and press enter key.
After a few seconds Login username and password windows pop-up open.
Use Asus username and password to login router settings.
Once you are logged into the router control panel, you can change settings and passwords.
Change Asus WiFi SSID name and Password
Change wireless SSID network name and password during the first time setup up your internet connection. Asus router is configured with factory settings so don’t forget to change the Wi-Fi password and default login password to avoid unauthorized access.
Go Wireless under Advance settings from the left side menu.
Setup the wireless-related information below.
1: Band: 2.4GHz or 5 GHz ( In a dual-band router you have to configure both wifi bands one by one)
2: Network Name (SSID): ASUS_AX88U (change this name to update your WiFi network name)
3: Wireless Mode: Auto or Optimizes for Xbox (keep auto )
4: Authentication method: WPA2-Personal
5: WPA-Shared Key: Create a strong WiFi password for your Asus WiFi network.
6: Apply button – Press the apply button to save changes.
Tips to update Password:
- Always use a stronger Alfa numeric Wireless password and login password.
- Never use personal information such as mobile number, date of birth, and other information.
After 2.4 GHz band WiFi, SSID, and password configuration select the 5 GHz band from Band options the first number.
Create a WiFi name for 5Ghz and set a strong password for 5 GHz. You can use the same SSID name for 2.4GHz and 5Ghz SSID to auto-connect mobile as per 5GHz network preference.
The next step to secured WiFi internet is to update the default login password during the first time setup.
How to Change Asus Login Password?
The simple way to change the login password for the Asus router and modem using a web browser.
Go to Administration option from the left side menu
Administration- System tab
Change the Router login password
Router Login Name: admin (default login username)
New Password: Asus login password (make a strong login password)
Retype password: confirm the new password again to avoid spell mistakes.
You can use the Show password option to reveal the password to make sure you have type correct.
Press the Apply button from the bottom to save settings
If you are facing trouble login into assus router or may IP address 192.168.l.l Asus router login not responding or taking a long time to respond due to network miss-configuration or any other issue.
How to factory reset the Asus router?
If the Asus router login not working or you may forget the Asus router login settings after setup the first time then you have only one way to hard reset the router using the reset button.
Note: Making a factory reset router will erase all configurations and you need to reconfigure the router for your internet connections.
Only use a hard reset option if your internet settings details to configure again.
Steps to Hard reset Asus router
Power on the Asus router and find a small reset button beside Ethernet ports.
Use the needle to press and hold the reset button for 5-10 seconds and the release button when led blinking and router rebooting.
After router rebooting, router settings will restore to factory default settings.
Asus router Soft reset steps
If you are facing wifi disconnection issue, no internet, and limited internet connectivity frequent with your Asus WiFi router then you should soft reset your router.
Before making a factory reset take the configuration backup so you can quickly restore the configuration file and your network run again.
Go to Administration- restore/Save/Upload settings tab
1: Restore– Press the restore button to factory reset router.
2: Save settings – Press the save settings button to download the config file and keep it safe for restore configuration after the factory reset.
3: Upload– Once your router restores to default settings then upload the configuration file downloaded earlier and restore the configuration file.
This login user manual can use for model Asus RT-66U, RT-AC68U, and any other dual-band and single band wifi routers.
Related Post
- How to Login Arris T25 WiFi Cable Modem
- How to login and setup TP-Link AC1200 IP 192.168.0.1
- Netgear Nighthawk ac1900 router setup first time
- How to test Wireless Point to Point speed without internet