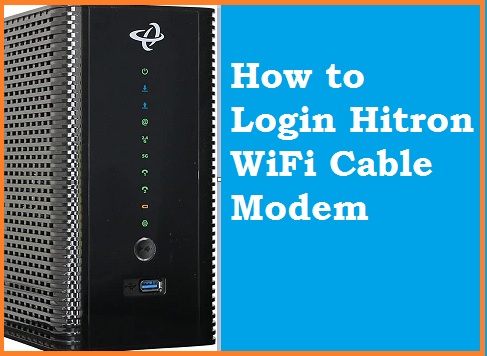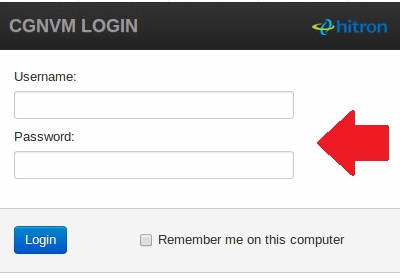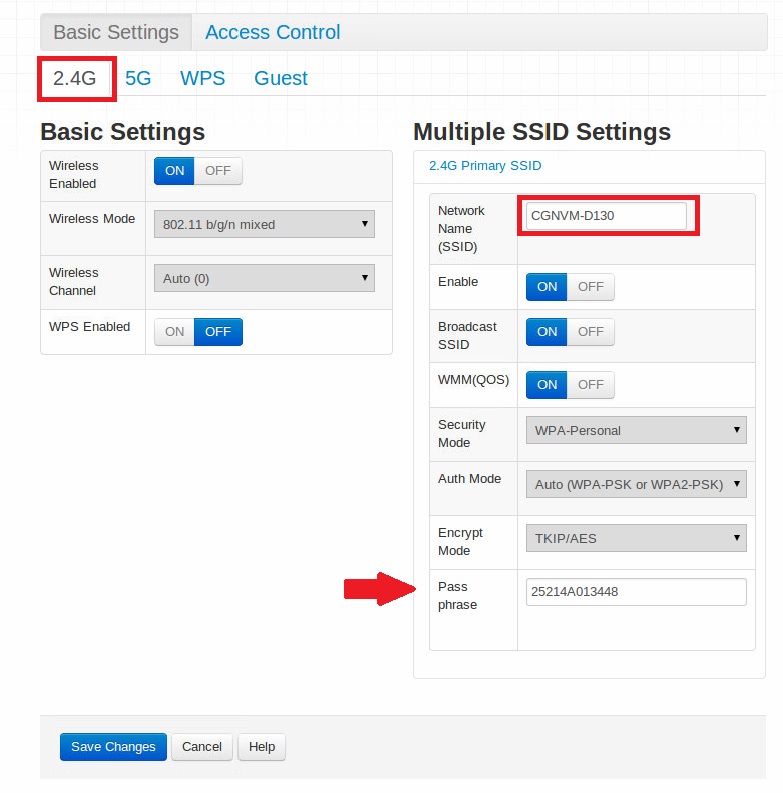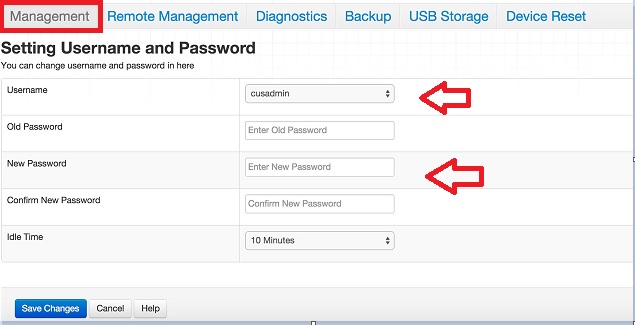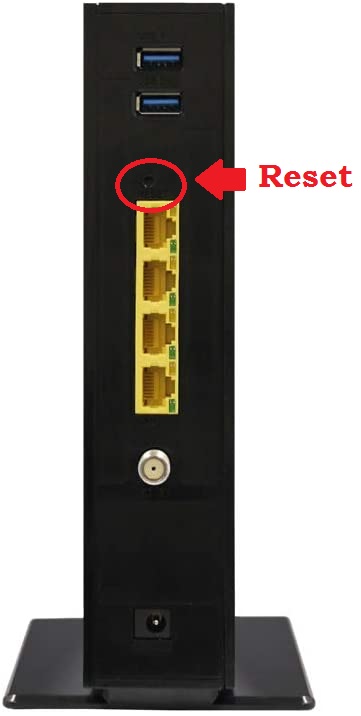How to Login Hitron WiFi Docsis Cable Modem?
Hitron CVE-30360 Docsis 3.0 Cable modem used for last-mile connectivity at the client end. It is used for home internet gateway with wireless connectivity and other security feature to manage the home networks easily. If your internet connection configured with Hitron CGNVN or CVE-30360 DOCSIS cable modem and looking user guide to access the router web interface.
This user manual helps you to login Hitron router cable modem to change WiFi SSID and password to protect from unauthorized access. Although cable modem installed by internet provider during the first time setup, but you need to access the web interface to update default wifi name and password time to time. There are many leading internet service providers who used cable modem at client ends such as Xfinity Comcast, TWC, Centurylink, and many more. Follow these tutorials for any Hitron technologies cable modem and WiFi modem.
Steps to Login Hitron WiFi Router and Modem
While access router using the web interface and mobile device need to connect the router either using wifi SSID or wired connection.
- Connect LAN cable to Hitron Ethernet port from computer LAN port and for WiFi connection find default Hitron SSID.
- Computer LAN network settings should be in DHCP mode.
Hitron Router Default Login Settings
Hirton default Login IP- 192.168.O.1
Default Username: cusadmin / admin
Hitron Login password: password/admin
Access Router web interface
Open the web browser and access http://192.168.0.1 and wait to load login page.
Use default login credentials as printed to your modem sticker and find in the above steps.
Press the Login button to log into the control panel
After successful login, you can setup a Mac access list, content filtering, parental control, Web site block and another security feature but the most important is to change WiFi SSID and Password.
Change Wi-Fi SSID Network Name and Password
If your Hitron WiFi router support 11ac dual-band than you have to configure 2.4GHz and 5GHz wireless network SSID and password. If your Hiltron WiFI modem single band then you get only 2.4Ghz wireless.
Go to Wireless- Basic settings
Choose Wireless Band 2.4Ghz
Multiple SSID Settings- 2.4Ghz Primary SSID
Network Name(SSID)-CGVNM-D130 (change WIFI name as per your choice)
Broadcast SSID- Enable
Security Mode- WPA (personal)
Auto Mode- WPA-PSK or WPA2-PSK
Encrypt Mode- TKIP/AES
Passphares- Hirtorn-WiFI-Key (set a strong WiFi security key with mix character and number)
Save changes- Save settings to confirm changes and your laptop and other mobile devices will be disconnected from wifi network after update SSID and key.
Connect the WiFI device again and follow other configurations to add more security in your Hitron Wi-fi modem.
Using the default login password also a big loophole in the WiFi network and easily access your router settings by an unknown person. Always change the default login router password to secure network access from wired and wifi users who are connected to the internet.
Change Hitron Router Login Password
Settings Hitron Username and password first time important to protect network access and login password should update regularly.
Go to Management Option from the settings menu.
You can change username and password here
Username– cusadmin (default user- change username as per your choice that is easily memorable and hard to guess)
Old Password- See router bottom label or use password or admin – depends on the model.
New Password- set a new login password
Confirm password- confirm a new password.
Idle time– 10 Minutes (default – you can change it) Idle time is when router web interface login but no activity for a certain time will make settings log out automatically. This feature makes router protect from unknown user to access web interface in case you forget logout settings.
After all settings press saves changes button to apply settings.
Hitron Router Modem Troubleshooting
Troubleshooting part provide steps to fix login error , configuration error and other problems comes during router setup.
Hitron Login IP Address not working
If you cant login Hitron router due to any network and configuration issue or showing site can’t reach then follow steps to fix the error.
- Make sure Hitron router lights glow when you connect wired from PC to confirm PC cable properly connected to router.
- Use Hitron routers LAN port to connect PC/laptop LAN port.
- Computer Lan IP settings should be in DHCP mode.y
- Make sure default Login IP address printed to modem sticker already not changed.
- Check CMD command to confirm Hitorn LAN IP address.
Open a command prompt from the start menu.
Type command “ipconfig” in command prompt and press enter key.
You will get interface detail with default Gateway IP- 192.168.11
Default Gateway IP will be your Hitron login IP address.
How to Factory Default Hitron Router?
Making router to default mode will erase all configuration and settings so only use reset option in case you forget login password or you have configuration backup file to restore settings again.
Steps to Reset Hitron Modem
- Locate a small reset button near Ethernet Ports
- Press and hold the reset button for at-lest 10-15 seconds.
- Release the reset button when Hitron router lights blink and reboot started.
- This process may take 4-5 minutes so keep calm and wait until the process is done.
- Try login again with default login credential is printed to router sticker.
Related Post
- How to choose Best CCTV Camera System for Home
- How to Login Arris T25 WiFi Cable Modem
- How to Login FiOS Quantum Gateway Router?
- How to Login Ubee DDW36C cable Modem