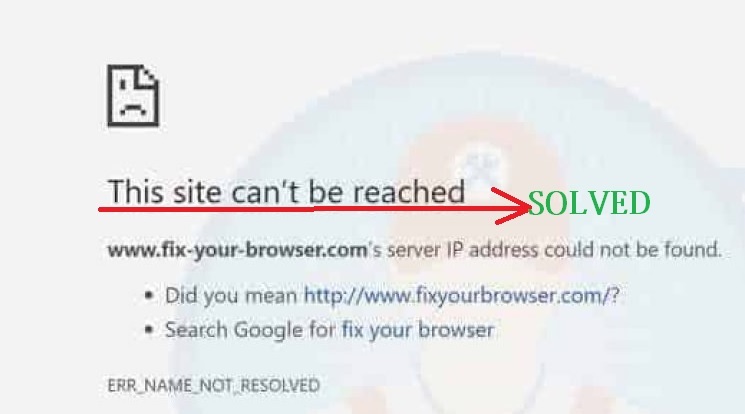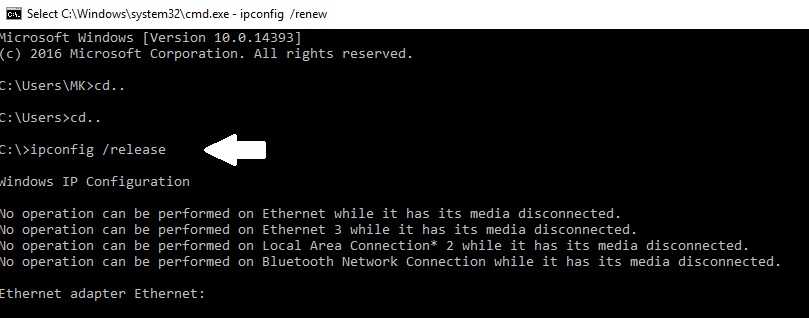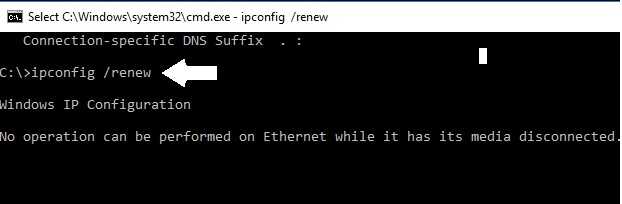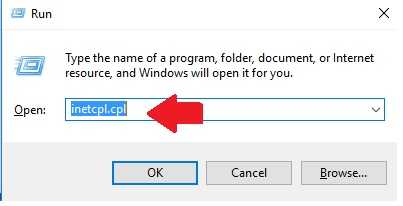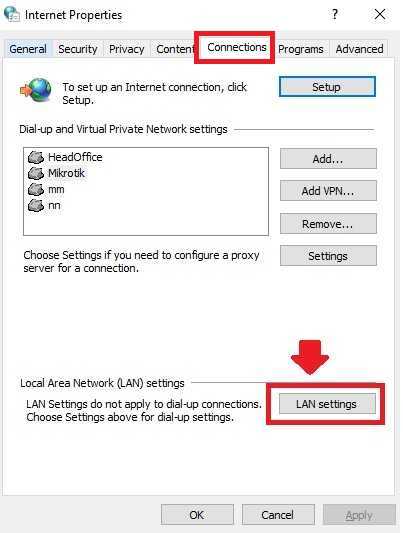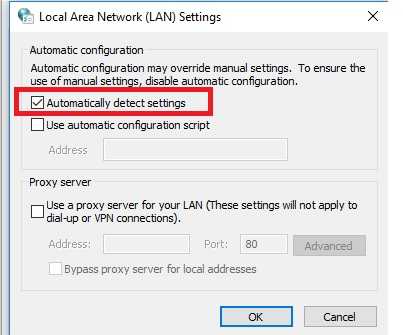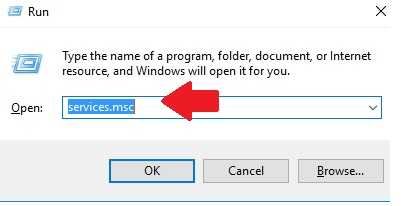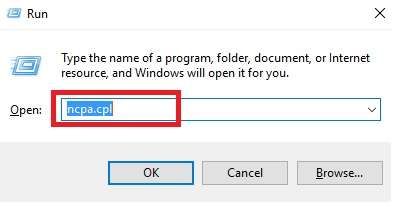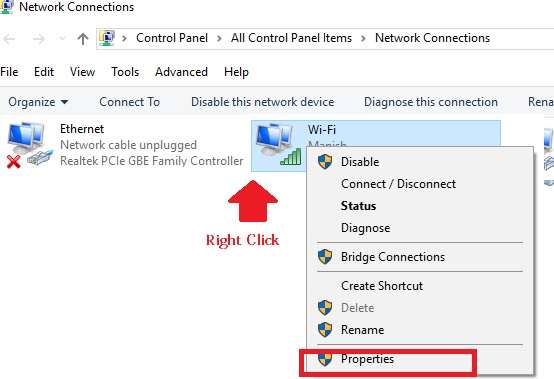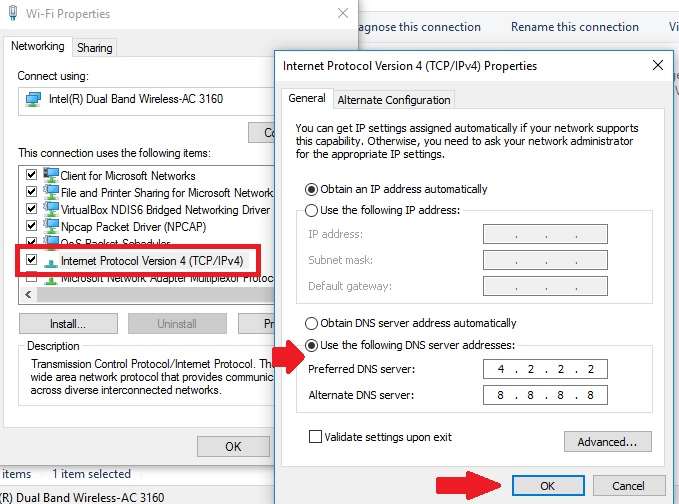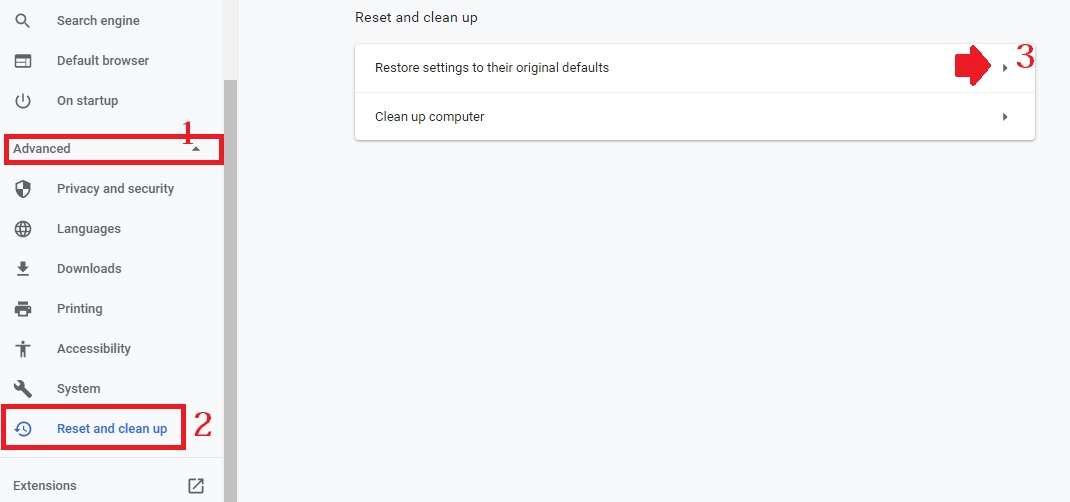How to Solve This site can’t be reached Error?
You must be facing Google chrome error “this site can’t be reached” while try surfing any website. Don’t worry the reason of this site cannot be reached chrome error is many while internet-connected showing in windows 10. It is a common error of Google chrome user which can show a different error code like “server DNS address could not be found” or ERR_CONNECTION_TIMED_OUT.
This issue comes when the browser failed to resolve DNS due to any reason.
However, in this post, you will get step by step solution for Chrome error “site cannot be reached” which need to troubleshoot using different ways. Follow the troubleshooting steps one by one to solve the chrome can’t reach site error. Apart from this error you should also know ways to secure WiFi in home and office.
How to Fix Chrome error this site can’t be reached?
Fix website browsing issue in Chrome browser. This issue not a specified error for any specific settings. To solve this issue have to follow all the troubleshooting steps which can be a chrome settings issue, TCP/IP4 issue, DNS issue or any other.
1: TCP/IP4 Settings
If you facing site cat not reach error in every browser like Chrome, Mozilla and Internet explorer then need to check internet IP address settings.
Open Command Prompt from the Start menu or search “cmd” in Windows 10 search bar.
1: Release DHCP IP address
To release the IP address using the command prompt.
Execute command “ipconfig /release” (hit enter key)
LAN IP address will release IP address and need to renew to get new IP address from the router.
2: Renew DHCP IP address
Use the command “ipconfig /renew” to renew the DHCP IP address.
Check IP Address configuration Status
To confirm IP address getting from internet router execute below command in cmd.
C:/ ipconfig (press enter key)
You will get the IP address, Gateway, and DNS details.
If showing ip address like “169.254.x.x something then check the LAN cable properly connected to internet router/modem LAN port or change the LAN cable of the router to PC. Fx 169 IP address issue will also solve site can not reach error.
2: Check LAN Settings in Internet Explorer
If your internet IP address configuration correct now check the proxy detection settings.
- Press Windows key+ R key together to open the RUN command window.
- Type command “inetcpl.cpl” to access internet explorer internet settings.
3. Go to the Connection tab from the internet properties window.
Click LAN settings as shown below picture.
4. Local Area Network (LAN) settings: Select Automatically Detect settings and press OK button to save.
After settings save to check the internet if the error solved “this site can’t be reached” in Chrome. If still facing same error now follow the next way to solve the error.
3: Restart DNS Client Service
The third way to resolve DNS errors in Chrome is restarting the DNS client service.
Open Windows key+R again.
Type command “services.msc” and press OK button.
Find the “DNS client” from the services list and press the restart button as shown below image.
After DNS client restart if still getting the error in Google chrome site can not reach than follow next troubleshooting steps.
4: Use Manual DNS Server
To make sure an error comes in every site try accessing a different website. If you are facing a site can’t reached error on a specific website then you have to wait some time and access the website again. If getting the error “Gmail site can’t be reached” or getting the same error with every website then follow these steps.
In this method, you have to set a manual DNS server address. Sometimes ISP DNS server not work or down due to many reasons, in this case, you can use the global DNS server address.
Press Windows Key+ R key again and type the command “ncpa.cpl” and press the OK button
Use manual global DNS configuration to solve the error “This site can’t be reached the connection was reset” in Google Chrome and other browsers.
To enter in TPC/IP4 settings right click on the Ethernet connection to the internet.
Go to Properties as shown image.
Double click on Internet Protocol Version 4(TCP/IPv4) or select and click the properties button.
Select the option “use the following DNS server addresses:
Preferred DNS Server: 4.2.2.2
Alternate DNS Server: 8.8.8.8
Click OK button to save settings and check the internet working or not.
Still facing site cant load error now try next steps.
5: Reset Google Chrome to Factory reset
If you are still failed to get rid of error while browsing any website and got “Facebook site can’t be reached”. If you have made any settings changed and faced the issue then resetting the chrome browser is the best way to solve site cannot reach error.
To rest Google Chrome Go to settings.
Type “chrome://settings/” in url bar and hit enter key to access Chrome settings.
- Go to Advanced Option.
- Click Reset and Clean up.
- Restore Settings to their original defaults
- Click Reset button on confirmation pop-up windows to factory reset settings.
After factory reset Chrome settings all settings will be removed and the browser comes into default mode. Check internet error should solve permanently.
6: Uninstall Google Chrome
After resetting the chrome browser if still facing the same error and every site showing error cannot load then the final step is to uninstall Chrome browser and install again updated latest version.
To uninstall chrome follow Steps.
1: Open the Control panel from the start menu or search.
2: Go to programs and features.
3: select Google chrome from the installed programs list and click the uninstall button above.
5: Click OK to confirm and restart Windows.
Install again and enjoy the internet.
Related Post
- 8 Best Free USB Bootable Software for Windows
- How to Create a Hotspot in Windows 10 without Software
- Permanently delete Facebook account Without Waiting
- Top 10 Best Folder and File Lock Software for Windows and Mac PC