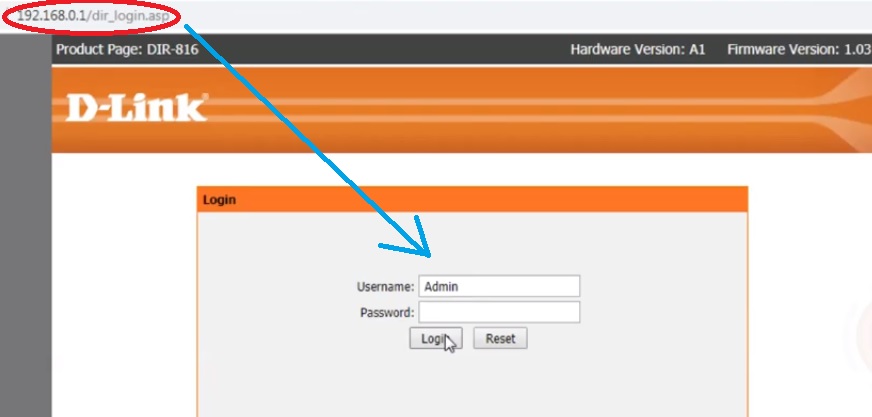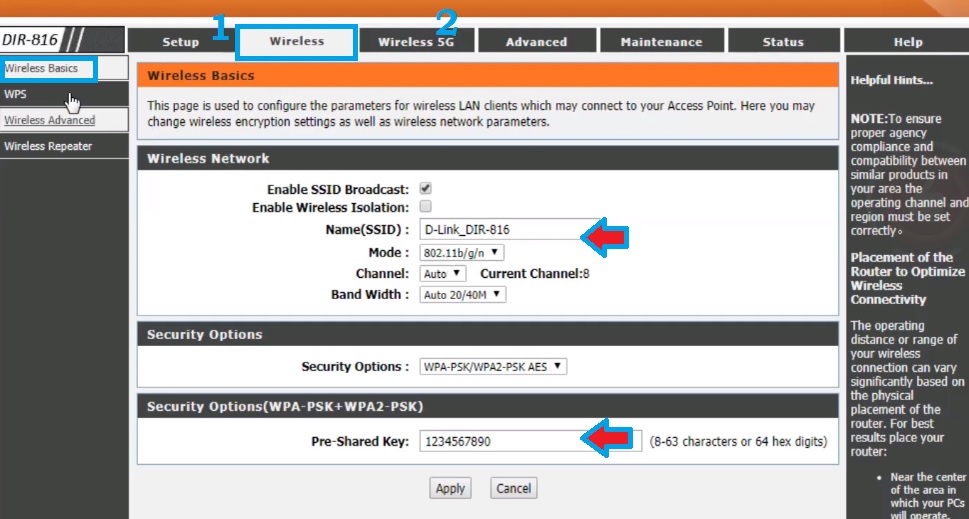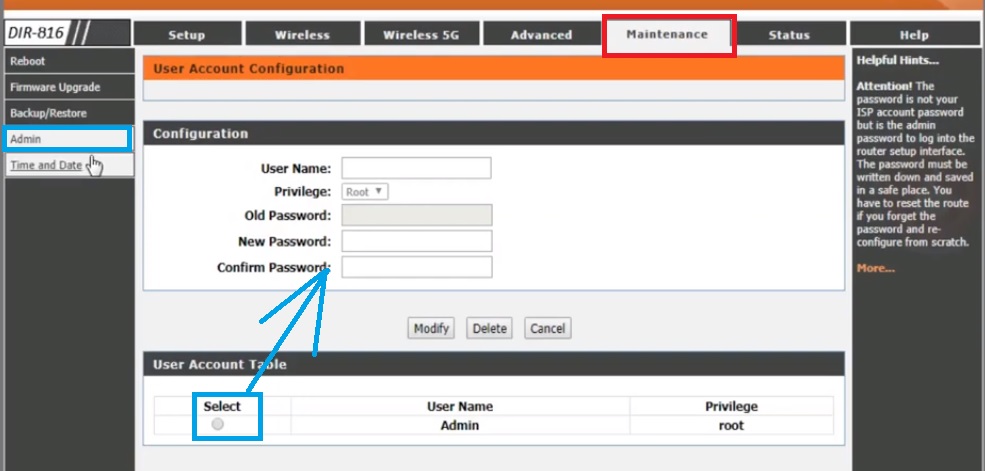Steps to Login D-Link DIR816 AC750 dual-band wireless router to setup for Static and PPPoE internet type for broadband connection.
Login D-Link DIR816 AC750 WiFi Router
D-Link DIR 816 Dual-band router with 750Mbps Wireless speed and multi Ethernet port Wireless router. DLink Ac750 a popular dual-band home router for online streaming and high-speed internet. d’link dir 816 login needs to setup the first time for broadband internet as per internet type such as static IP, PPPoE, or dynamic. D-link is the most trusted brand for network products and home routers so if you are using DLink Ac750 or single-band router than you must know the way to manage router settings.
This user manual will help you to setting up the D-Link DIR-816 Wireless AC750 Dual Band Router with a default login setting that usually printed to the router. Although this article title is login DLink ac750 dual-band if you have any other Dlink router DIR600 or single band then you can also use this user manual to login to the router settings. Login D-Link router settings need to connect either wired or wireless to access the web interface.
Steps to login D-Link DIR-816 Wireless AC750 router
D-Link DIR-816 dual-band router has 4 Ethernet ports for wired connection and 1 WAN port for internet connection.
- Connect LAN cable to D Link router Ethernet port or connect default WiFi SSID name.
- Connect internet cable coming from internet provider to WAN port.
- Power ON router with DC adapter comes with box.
- Desktop/Laptop LAN network settings should be in DHCP mode or use static IP 192.168 0.102 d-link network IP series.
Default Login Settings DLink Ac750 Wireless Router.
Default login IP address for D-Link is 192.168 .o.1 Or Login URL – http //dlinkrouter.local
for Dlink DSL router login IP 192.168.1.1
Login Username– admin
Default login Password– NA (leave blank)
Once login settings, connection with router ready now proceed to login into router settings.
Login DLink to the Web browser
Open the web browser and access http://192.168.o.1. in the URL bar and press enter key.
OR you can also use http://dlinkrouter.local
After a few seconds, D-Link login pages will load asking for username and password to authenticate.
Use default login credentials to access router settings.
Press the Login button and wait for load setup wizard or settings if already configured router.
If you want to set up a new d-link DIR816 router than use a quick setup wizard to configure router step by step from WAN settings to Wireless settings. If you want to change the WiFi name and password only then follow the steps below.
Change Default WIFI SSID Name and Password
DIR-816 and D-Link Wireless AC750 Dual-Band Cloud Router DIR810L both support dual-band so WiFi SSID name should update for both bands separately.
1: Wireless- Wireless basic (for 2.4G settings)
Enable SSID broadcast– checkbox
Enable Wireless Isolation– (enable isolation will restrict wifi user to access each other data)
Name (SSID): D_Link_DIR_816 (default SSID) changes this name as per your choice to create a new network name for the 2.4Ghz band.
Mode: 802.11b/g/n
Channel: Auto (If you using multiple Wifi Access point in the same area then use channel number 1,6,11 to avoid channel overlapping issue.
Security Option: WPA-PSK/WPA2-PSK_AES
Pres-Shared Key: 1234567890 ( change this default wifi key with new strong combination wifi password)
Press the Apply button and go to the next tab for change 5.8Ghz WiFi SSID network name.
2: Wireless 5G Setup
Enable Wireless broadcast– checkbox.
Wireless SSID – D-Link_DIR-816-5G (change WiFi name for 5G network or you can use the same SSID as using or 2.4Ghz)
Wireless Key– password for 5G network. (if you are using the same SSID name as 2G then use the Same password to auto-join in roaming and seamless network.)
After Wireless settings do not forget to create a login password for your DLink router as there is no login password configured on default mode.
Create Login Password in D-Link DIR-816
D_LinK Ac750 login password is blank so while setup a first-time setup login password to secure web interface access from user connect to the wifi router.
Go to Maintenance tab from top menu
Maintenance- Admin
User Account Configuration
User Account table– select the user you wish to create a password from the user account table.
Username- Admin (select the user)
Privilege-Root (you can create new users with limited rights.
Old Password- Blank for a new router or if you already create use last password you use for login.
New Password– Create a new web login password
Confirm Password– Type new password again to avoid mistake
Modify user password and login with the new password again.
This are the simple steps to login into the D-Link AC-750 WiFi router to update the default wireless SSID name and password that secures your internet from unauthorized and unknown access.
D-Link Wireless Router Troubleshooting
You might be facing login issues while accessing IP addresses to a web browser that seems network configuration or other reasons. You can fix the D-link login issue followed by the below steps.
D-Link Default Login IP Not working
Getting error IP address not responding or cant reached to site due then follow few steps to fix login issue.
Step to Fix D-link AC750 Login issue
- Desktop / Laptop LAN network IP configuration should be in DHCP mode.
- Make sure the default login IP address printed to the router not already changed.
- Make sure you are typing http://192.168.0.1 in the URL bar instead of typing mistake http//:192.168.O.1.
- PC/laptop should connect to Router LAN port, not WAN port.
If you still facing the error then make the router factory reset using button and setup again.
How to Factory Reset D Link Dual Band Router?
Making factory reset router will erase all the saved configuration and settings so make sure you already backup configuration file or you have settings detail to setup again.
Step to Restore Router to Default mode
- Locate a small reset button backside router.
- Press and hold the reset button for 10-15 seconds and release when router power led blink and rebooting start.
- This reset process takes 2-3 minutes to finish so wait until router default login IP address not pinging again.
Try login router again with default settings as follow above steps.
Related Post
- Setup Tenda F3 WiFi Router-192.168.0.1
- Block Internet Access but keep Local Network access in MikroTik
- TP-Link AC1350 Archer C60 Login 192.168.0.1 and setup
- Netgear Nighthawk ac1900 router setup first time