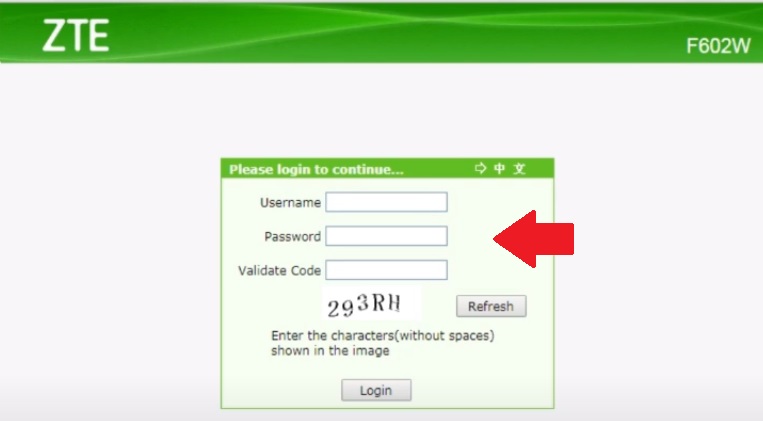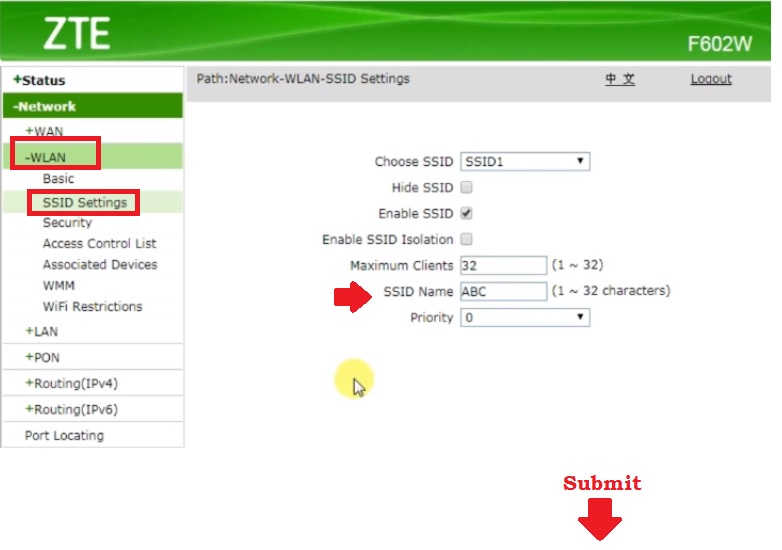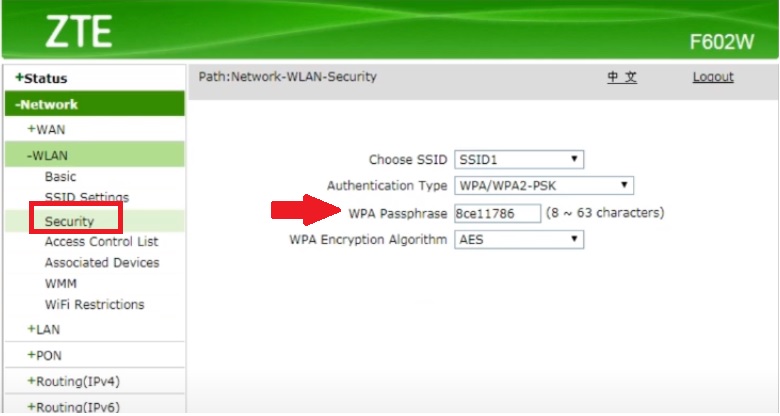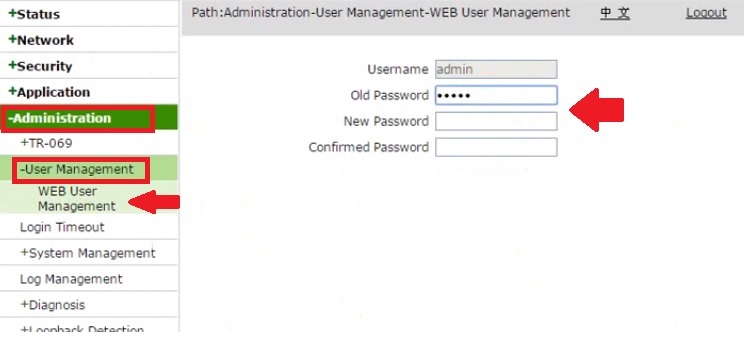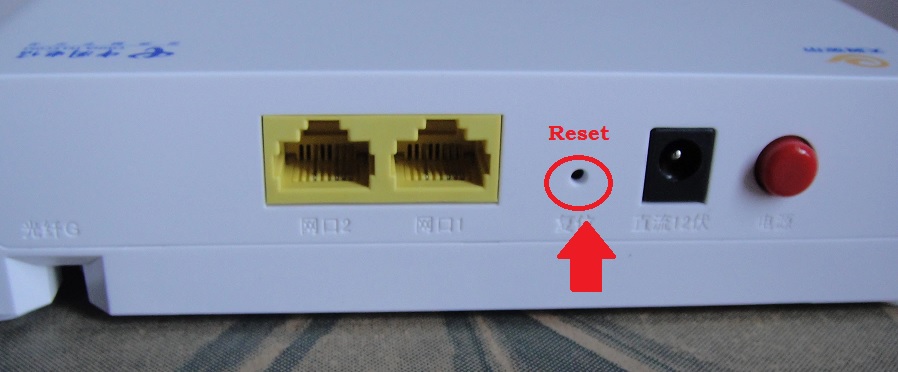How to Login ZTE WiFi Router?
ZTE Router and GPON ONT login need to setup the first time for update wifi SSID name and password to secure internet connections. ZTE provides Wireless router and fiber OLT and ONU devices for last-mile connectivity. If you have a ZTE SIM router or wireless router or any other device such as ZTE fiber ONT, login steps are the same for all the devices. You can use this user manual to login zte MiFi router and any other ZTE router login help.
Although ZTE quick user guide available with a router box for a non-tech person not easy to understand so we create an easy login user manual for ZTE router that does not require any technical master skills. Default login credential printed to router sticker and user manual as well so you can access your router either using wifi connection or wired.
Steps to Login ZTE Router
The first step to access router settings is a connection with the device.
If your ZTE router supports WiFi and yo know wifi password then you can login router using wifi connection else use the wired cable to access the router web interface.
- Use RJ45 LAN cable to connect router physical from LAN port and PC /Laptop LAN port.
- Make sure computer LAN IP settings in DHCP mode or using static IP of the same series of ZTE default IP address.
- Power ON router using DC adapter comes with an adapter.
Login Airtel BMF-422 4G hotspot Router
ZTE Router Default Login Settings
Default login settings for router and ONT device printed to unit back side sticker.
ZTE Login IP Address– 192.168.1.1
Default ZTE Username– admin
ZTE default login Password– admin
Access ZTE Router web interface
Access router control panel opens the web browser and access login IP http://192.168.l.l and press enter key. This user manual use ZTE F602W fiber WiFi GPON OLT to create this manual so you can follow the same steps for the router and other ZTE wifi device.
Use username and password as printed to router backside label and validate code to prevent spam login.
Press the login button and you will land to a status page where you can find all router settings.
Once you logged into the router settings page now go to the WAN option to setup internet settings and wireless option to update WiFi SSID and password.
Change ZTE default WIFI SSID network name
If you want to use the ZTE ONT device as a wifi access point or you may want to change the ZTE WiFI SSID name and password then follow the steps below.
Go to WLAN – Basic- SSID Settings
Choose SSID- SSID1
Enable SSID- checkbox
Maximum clients– 32 (you can reduce user limit using this option)
SSID Name- WIFI-Name (set a new wifi name as per your choice)
Drag page to down and press the submit button to apply settings. Proceed to setup the WiFi security key now.
Change WiFi Password
Updating the default WiFi password is important and highly recommended to secure the internet from unknown access.
Choose SSID– SSID1 (if you have created multiple SSID then select one by one from this list to create a password)
Authentication Type– WPA/WPA2-psK
WPA Passphrase– Create WiFi key here
WPA Encryption Algorithm– AES
Press the submit button from the bottom to save settings.
To change the WiFi channel, Bandwidth and other wireless parameters go to WLAN- basic option.
After setting up wireless settings also change the default login password to protect router settings access from a user connected to the network.
Change ZTE Login Password
Change web interface login password protect router control panel access.
Go to Administration- User Management
Web user Management
Username- admin
OLD password– admin (default)
New Password– Create a new Login password
Confirm new password– type new password again to confirm.
Save settings and log in again with new login password.
ZTE Login Troubleshooting
Apart from login into ZTE 4G LTE router or ZTE other routers you might facing login error and not sure whats wrong while trying to access router settings. Follow ZTE troubleshooting part fix login error.
ZTE Login IP Address Not working
If you getting site can’t reach error or IP address not responding while trying to access the default login IP address than you may fix the issue using the below steps.
- Make sure default Login IP address printed to router sticker and manual and already not changed during the first time setup.
- Laptop/Desktop LAN network IP settings should be in DHCP mode or use same series static IP Address.
EXP – ZTE default login IP address 192.168.1.1 then use 192.168.1.100 in PC/Laptop.
If still facing login issue then you may factory default ZTE router.
How to Factory Reset ZTE Router/ONT
Making factory reset will erase all the configuration saved to the router so only use reset option if you know router settings and other details to re-configure router.
- Locate a small reset button back side or below ZTE router.
- Press and hold the reset button for 10-15 seconds until the power led blinking.
- This process may take 3-4 minutes and the router will restore into factory settings.
- Follow the above steps to log in again with default settings.
Related Post
- UBNT Airfiber AF5U Point to Point configuration for Long Distance
- Login Time Warner Router to change WiFi password
- How to Setup MikroTik WiFi Router as Repeater mode
- Comcast XFINITY Approved Modems and Routers