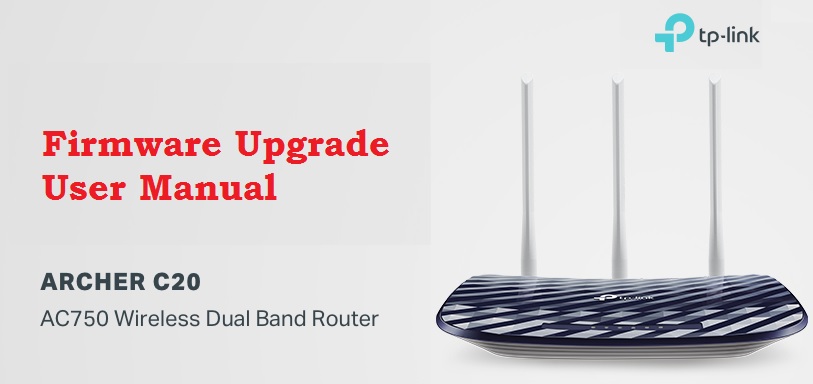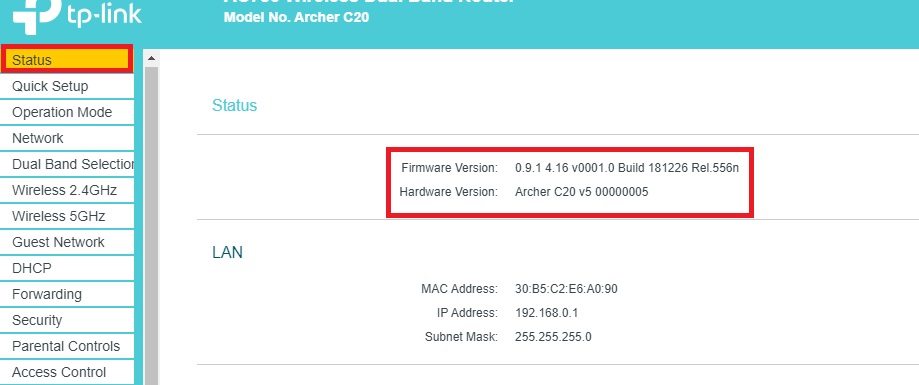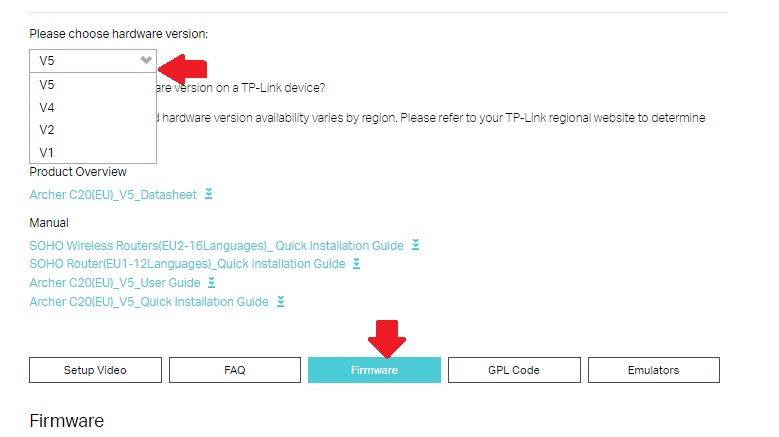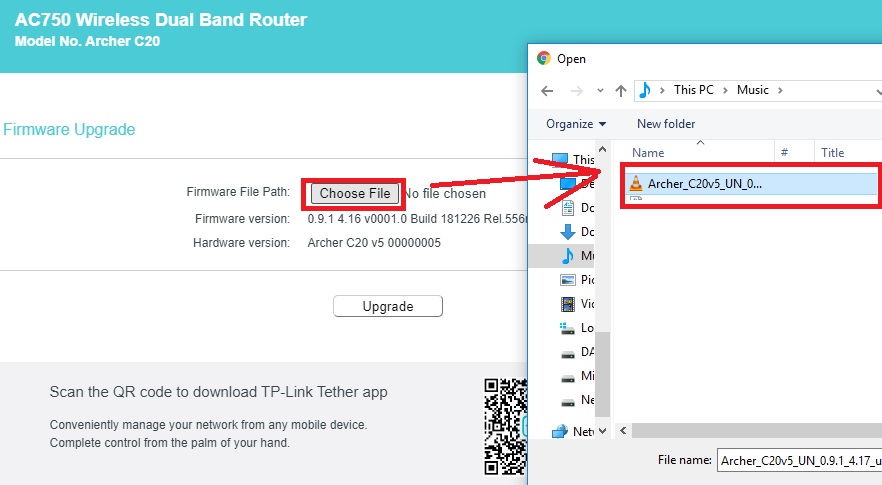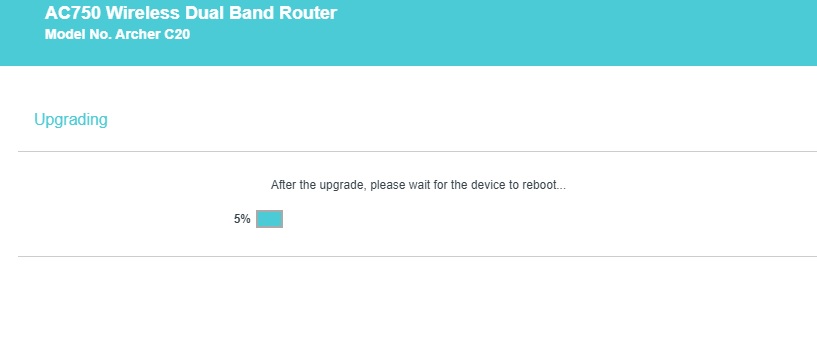TP Link Firmware upgrade | Archer C20 AC750
To keep run Wi-Fi router problem-free and improve performance firmware upgrade is required. Upgrading the firmware version to the latest version fixes a lot of bugs and connectivity issues and also adds extra features to the router. If you’re TP-link C20 router missing range extender mode or any other feature that available in the latest hardware version then you should upgrade the firmware to the latest available version.
You need to upgrade the firmware if you feel your wifi internet frequently connects and disconnects which may cause missing tp link drivers that control wirelessly. Updating firmware can fix all the issue that comes due to long-time running Wi-Fi router without any upgrades. Firmware upgrade manual similar for all tp-link routers either single band and Archer Cr700 and other models.
Check the Current Firmware Version in TP-Link WiFi Router!
To update the firmware with the latest version you must know the current version installed in the router so you can upgrade to the next version and avoid downgrading the version mistakenly.
Two ways to check the current hardware version and firmware version in the wireless router.
Connect your router using a wired connection from the LAN port to the computer/laptop LAN port.
Recommended physical wired connection for TP link firmware upgrade. Don’t use the Wi-Fi connection to update firmware this can brick your router if the connection is disturbed during the upgrade process.
- Open a web browser and access http://192.168.0.1. and 192.168.1.1 for TP-Link ADSL
- Use “admin” for the default login username and password if not changed before.
- Click on the Status tab to check router hardware and software version along with other information such as Mac address, and configuration.
Firmware Version: 0.9.1 4.16 v0001.0 Build 181226 Rel.556n
Hardware Version: Archer C20 v5 00000005
How to check the firmware version in TP-link?
The second method is to go to System Tools- Firmware upgrade.
See the installed firmware version showing that is the current version.
Check the current hardware version and firmware to download upgraded versions from tplink official website.
Note: only download firmware from the official TP-link website to avoid any wrong firmware that can permanently damage your wireless router.
Download TP-Link C20 Latest firmware file
- Now visit the TP-link official website to download firmware.
- Download firmware
- Search your router model to download the latest firmware.
- Select the Hardware version for your router model number on the check-in Status page.
- TP-link Archcer C20 V1, V2, V3, V4 or V5.
- Go to the Firmware button as shown above image.
- You will get a list of all firmware with the release date.
- Check the recent release date and download the firmware file to the drive.
You will get the firmware with the upgrade and user guide zip file you need to extract the firmware from the zip file first.
Right-click on the file you downloaded and choose the Extract file option.
The firmware file will look like this-“ Archer_C20v5_UN_0.9.1_4.17_up_boot[200526-rel70733].bin”
Upgrade firmware from the web interface
Once the firmware’s latest version is downloaded now login router web interface again to upgrade.
Go to the System Tools- Firmware Upgrade option from the left side menu.
Firmware_upgrade _ Choose the file
Select the firmware file you extract in a folder.
Press the Upgrade button and wait for 4-5 minutes until the upgrade process running.
Upgrading– After the upgrade, please wait for the device to reboot.
Ping TPlink default Login IP address 192.168.o.1 and wait until the router upgrade finishes and the IP address pinging.
To confirm whether the firmware version is upgraded or not go to the status page and see if the firmware version should change with the latest version.
This user manual for firmware upgrade in the TP-link supported model is shown below.
Archer AX20, Archer AX6000, Archer AX50, Archer AX10, Archer, C5400X Archer A10, Archer C5400, Archer C4000, Archer C3150 V2, Archer C2300, Archer A9, Archer C7, Archer A7, Archer C60, Archer C6, TL-WR902AC, TL-WR941HP, TL-WR820N, Archer C3200 Touch P5, Archer C9, Archer C8, Archer C1200, TL-WDR3500, Archer C50, Archer C20, TL-WR1043N, TL-WR940N, TL-WR1043ND, TL-WR845N, TL-WR841N, TL-WR840N, TL-WR740N, TL-WR710N, TL-WR720N, TL-WR702N,TP-Link AC1200
Related Post
- Netgear Router Login and Setup Tutorials
- How to Setup MikroTik WiFi Router as Repeater mode
- login password for 10.0.0.1
- How to choose Best CCTV Camera System for Home