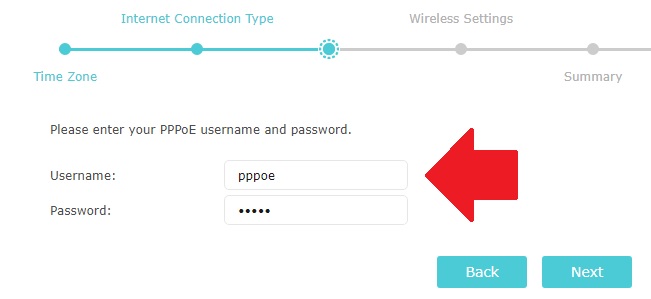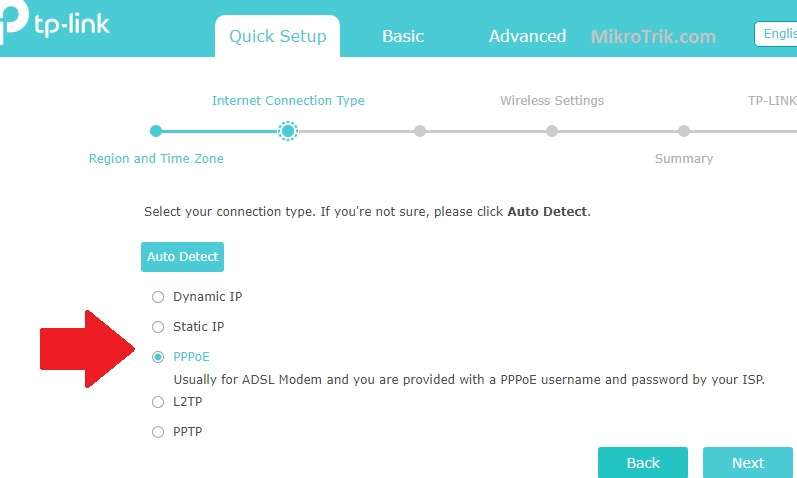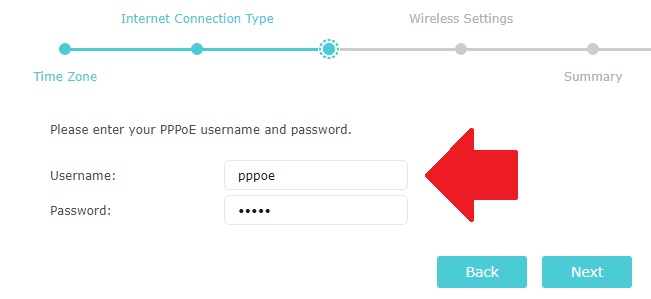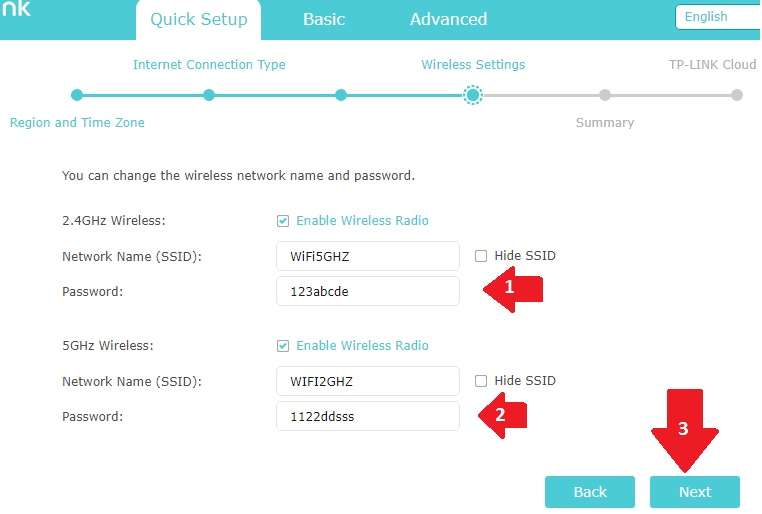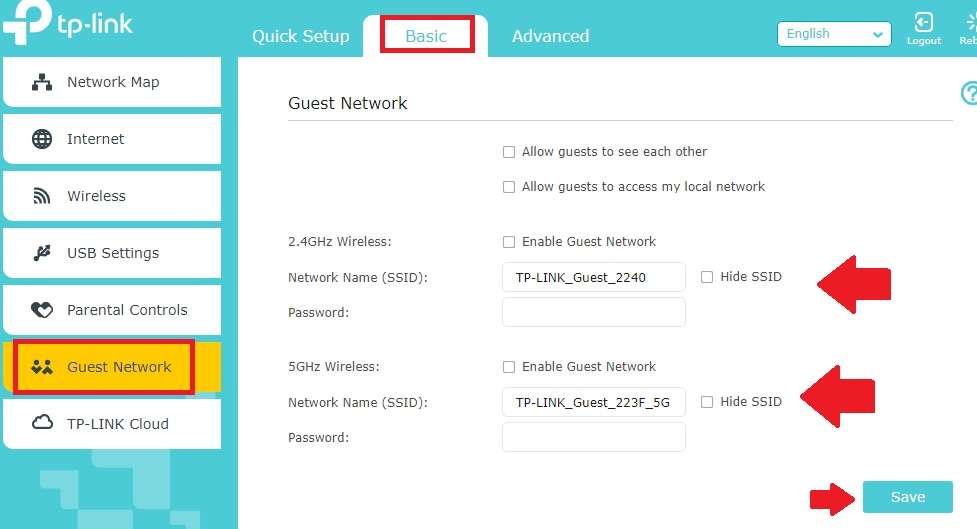TP-Link Archer C9 1900Mbps Dual Band Gigabit WiFi Router Setup
TP-Link Archer C9 Dual Band Gigabit WiFi Router with 1900Mbps Wireless speed. The Archer C9 router is specially designed for live streaming and a 3D gaming experience. TP-Link Dual Band WiFi Router gives you seamless WiFi connectivity in every place of home and office. The C9 router comes with classic looks and a multi-gigabit Ethernet ports. Archer C9 Roter has 1 10/100/1000Mbps WAN Port and 4 10/100/1000Mbps LAN Ports and 1 USB 3.0 Port + 1 USB 2.0 Port. TPLink C9 Dual Band WiFi router having three external Omni antenna 2.4G+5Ghz.
This router is best for the game lover who wants to play 3d games without buffing. The Archer C9 WiFi 1300bps and 600Mbps speed give you live streaming of multiple videos simultaneously. In this post, we provide a simple configuration step for TP-Link Archer C9 Dual Band WiFi Router. TP-Link C9 Wireless router setup can be either through Mobile Apps or from a web interface using a PC. Follow the Step-by-step Archer C9 Setup with Guest WiFi network configuration.
TP Link Archer C9 Dual Band Gigabit WiFi Router Connection
To set up TPLink C9 in the router, the mode needs an active internet connection.
- Connect the WAN port (Blue Port) to the internet cable coming from the internet service provider.
- Power On Router with Adapter comes with a box.
- Connect any Lan port to PC/Laptop LAN port to access the web interface.
After connection Make your PC LAN Settings to Automatic (DHCP)
Go to Network Connection –change Ethernet IP configuration in Automatic.
TPLink Archer C9 Default Login details
TPLink router can be accessed using the URL or IP Address.
Login URL- tplinkwifi.net and IP Address- 192.168.0.1
Default username and password – NA
You need to create a Login password during the first time setup.
Open the Web browser and access http://192.168.0.1 or tplinkwifi.net
Create your administrator login password for TP-Link c9 wifi router to make it secure from unauthorized access.
Once router login successfully now follow the setting step by step.
Country settings in TP-Link Router
The configuration using quick setup is easier than the manual configuration for beginners. So I used a quick setup wizard to configure TP Link wifi router to make it simple.
Choose your country and TimeZone
WAN Configuration with PPPoE and Static IP
You should get ready with WAN settings details.
If your internet type is PPPoE use username and password or if Static IP then contact ISP to get IP Address and other settings details.
If you know the settings follow the steps below.
Select your Internet Type and click the Next button
Please enter your PPPoE username and password.
Username: use PPPoE username
Password: use PPPoE dialup password
Click next button
WiFi Name and Password Settings
1: 2.4 GHz Wireless settings
Enable Wireless Radio
Network Name (SSID)- type password for 2.4GHz.
Password: type password for 2.4GHz WiFi.
2: 5GHz Wireless settings
Enable 5 GHz Wireless Radio
Network Name (SSID): type password for 5 GHz.
Password: Set Password for 5 GHz.
3: Next button for the next steps
Check all the WiFi settings and country settings before applying changes.
Click the Save button to apply settings.
Setup Guest Network In TP-Link Archer C9
The guest network is the best way to keep your main WiFi password safe. While guest network enables you can control guest access in your office and home to prevent sharing the main WiFi password. The guest network gives your the power to limit internet access based on time and speed for guest WiFi.
To enable Guest WiFi in C9 follow the steps below.
Go to basic- Guest Networks
Guest Network
Allow Guests to see Each other – This option will protect guest users to access each other data.
Allow guest to access my local network- this option will protect your local network access from the guest’s device.
2.4GHz Wireless for Guest Network
You can enable 2.4Ghz and 5GHz both for guests or can enable only one.
Enable the Guest network option.
Network Name (SSID)– type the WiFi name for Guest access.
Password: set the password for the Guest network.
Click the Save button once all settings are done.
Once the router reboot and reflects the new WiFi name and Guest network in the WiFi connection you can connect to check if Router working properly. The proper configuration of the Archer C9 Dual Band Gigabit WiFi router provides you with stable wifi connectivity and maximum speed with a seamless network.Download firmware and Datasheet TP-Link Archer C9
Related Post
- Best Remote Desktop Software for Support
- How to block Website and User in D-Link WiFi Router
- 8 Best Open Source Alternate Firmware for Routers
- TP-Link CPE210/CPE510 Outdoor 300Mbps Repeater Mode Configuration
Archer C9 Dual Band Gigabit WiFi Video Tutorials