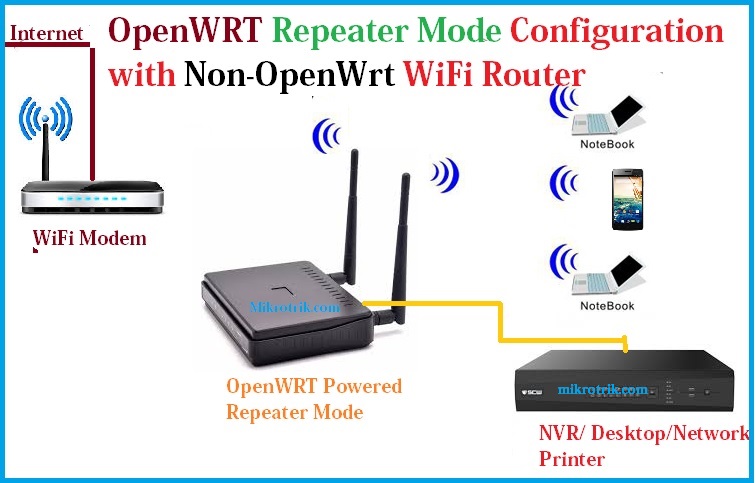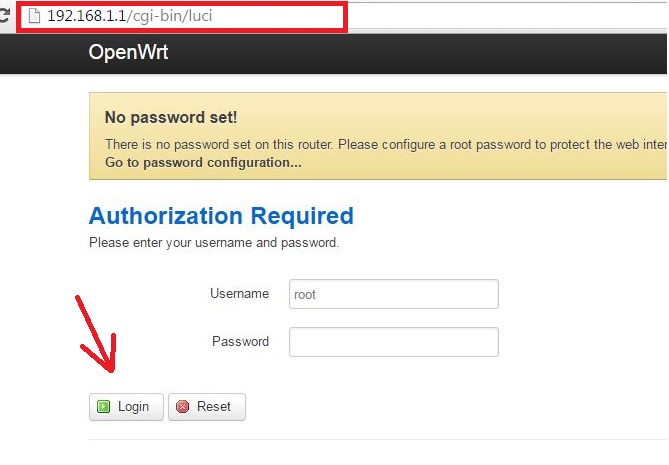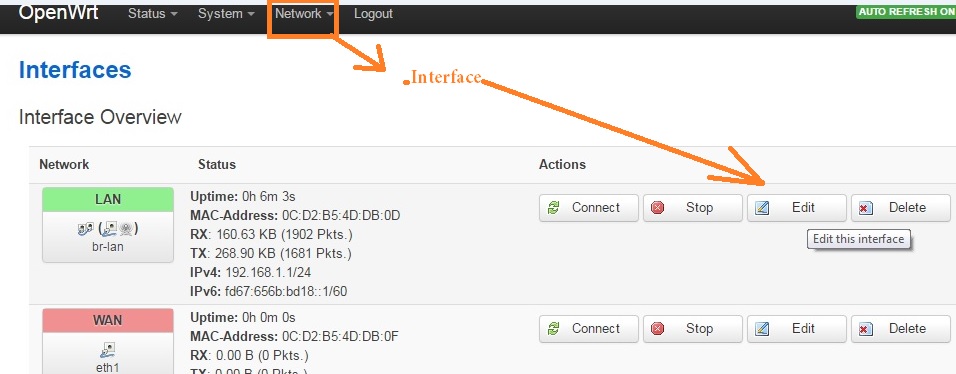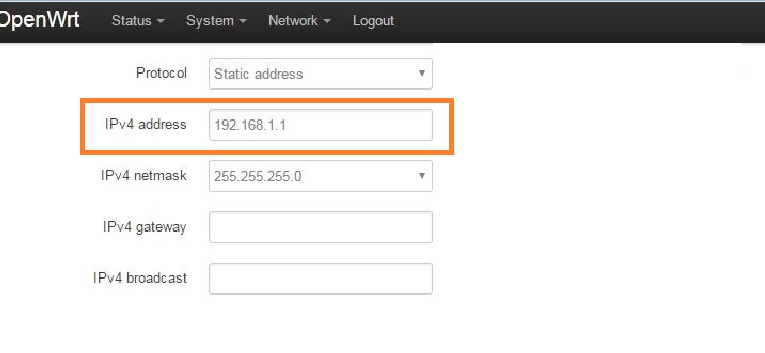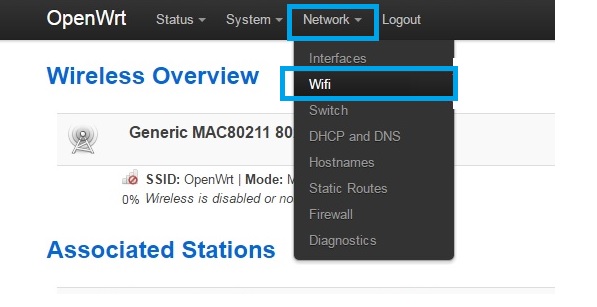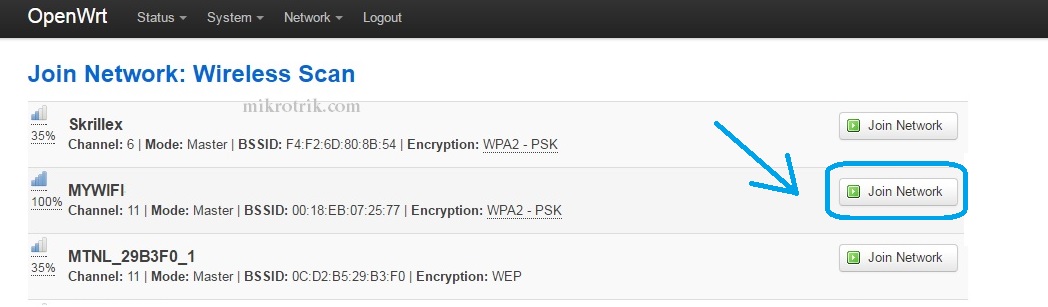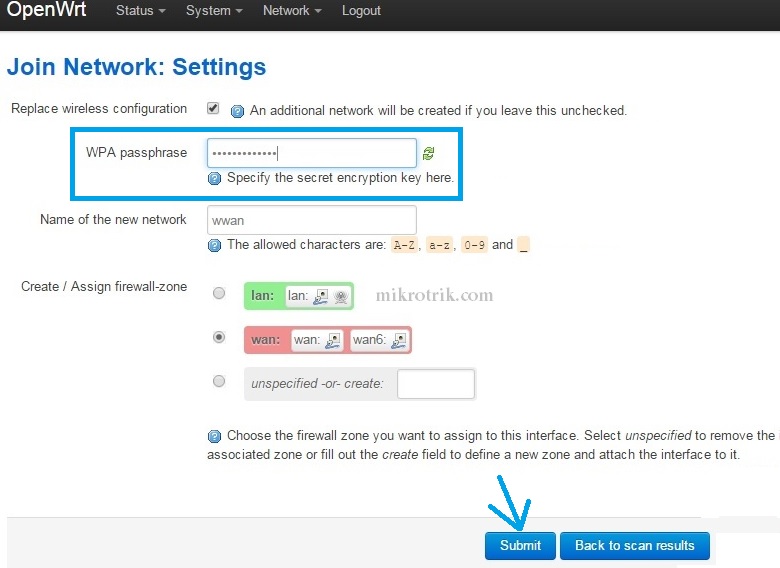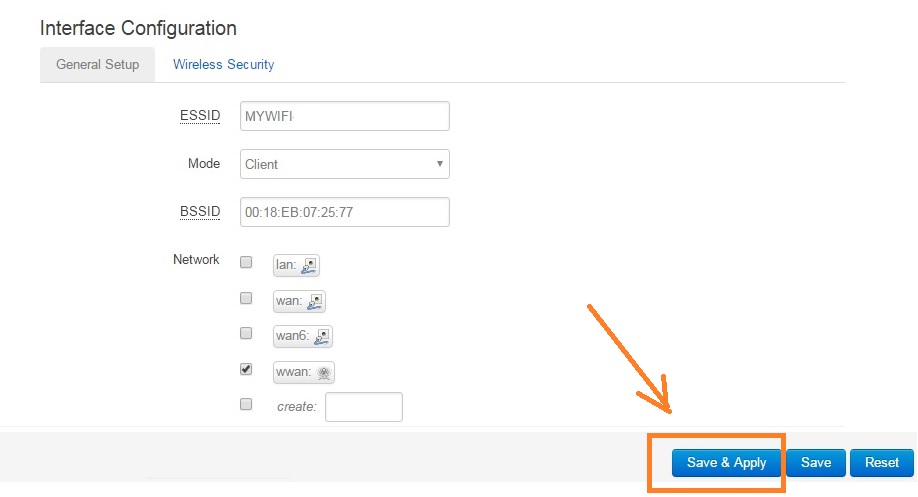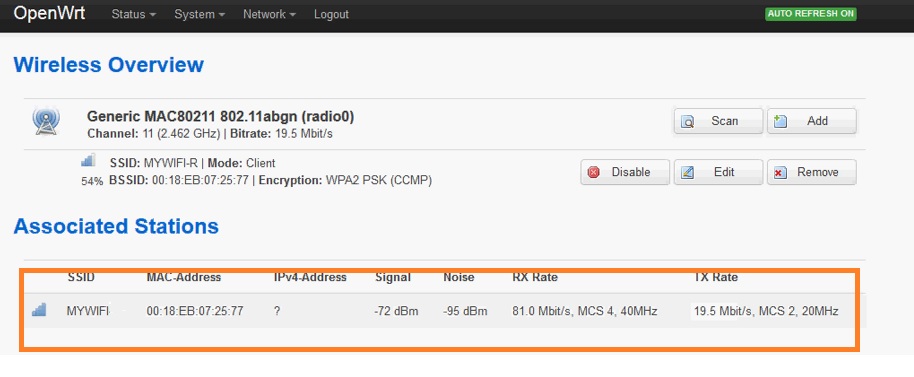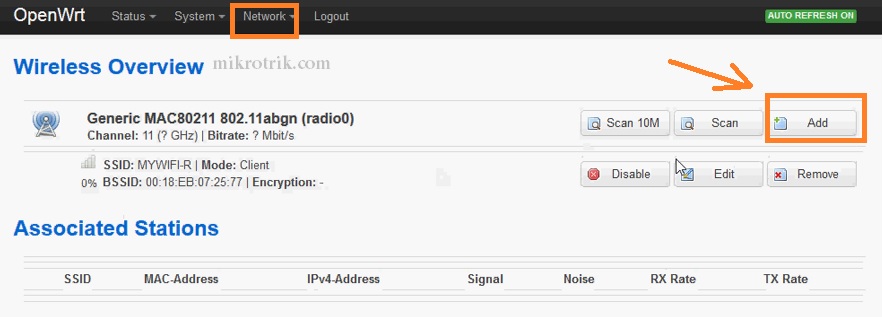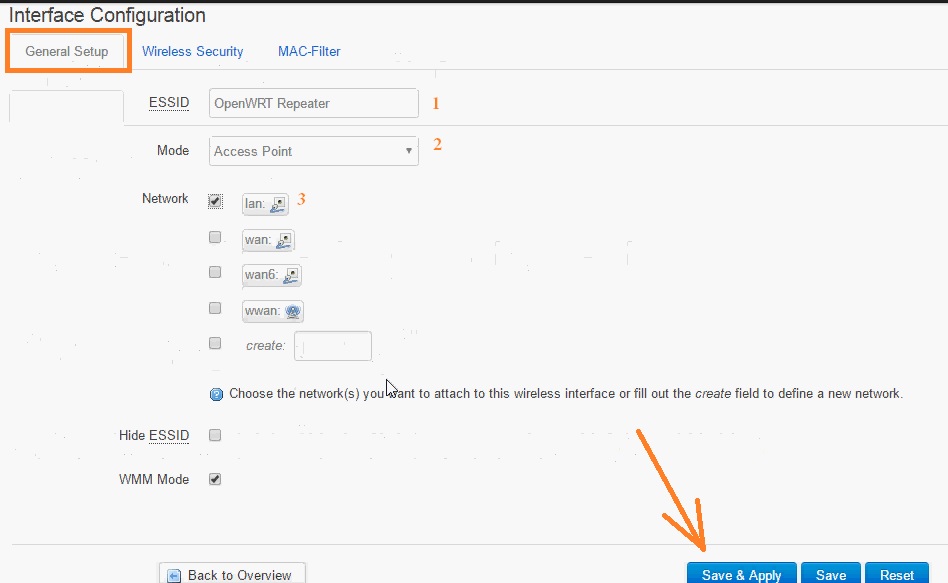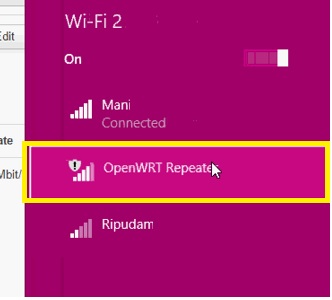The OpenWrt lede repeater mode configuration with any other brand access point to increase signal up to 100%. follow the simple configuration steps to use OpenWRT OpenWrt Repeater Mode Configuration with Non-OpenWrt AP.
OpenWrt Repeater Mode Configuration with Non-OpenWrt AP
OpenWrt is an open source firmware under GUI license and free to use for personal and commercial use. Many leading wireless router Manufacturer Company use the source code of OpenWrt firmware to develop own firmware without extra effort to start from zero. You can use OpenWrt firmware for your wifi router to make it an extra feature and improve the performance of your WiFi network without paying single bucks. While going to upgrade your wifi router firmware with OpenWrt firmware, highly recommended checking the model number compatible with OpenWrt firmware. Force-fully flashing firmware can be permanently brick your WiFi routers.
The OpenWRT firmware not only can be used as access point mode but also can be used to boost wifi signal in repeater mode. In this post, you will get a simple way to use your OpenWrt WiFi router as a repeater mode to boost the wireless signal up to 100% in the dark area. There are some points to know before going to start OpenWrt Repeater Mode Configuration to turn your OpenWRT router into wifi repeater mode. It is not necessary to use OpenWrt repeater mode with OpenWrt Access Point mode. It is not possible to test OpenWrt Repeater mode with every brand wifi router but as of now, we have tested OpenWrt Repeater mode with TP-Link wifi router, Netgear, D-Link, Digisol, Tenda, iBall, and many others.
Before the configuration of Repeater mode Default, the IP address must be changed to avoid IP conflict.
OpenWRT Luci First time Login
OpenWrt firmware having default IP address 192.168.1.1 which is also used in most of the brand wifi router default IP. During the first login of OpenWrt change the default IP address to avoid any network glitch.
Go to your PC/Laptop LAN setting and turn into DHCP mode.
Now go to a web browser and type OpenWRT default IP address.
Default Username: root
Password: blank (no password)
OpenWrt Router Recommended Set Password on the first Login
There is no password set on default mode in OpenWrt firmware
Click on “ No password set!” Notification in yellow color.
Set the login password to ensure your Wi-Fi router security from unauthorized access.
OpenWrt Lede Default IP Address Change
To change OpenWrt Default IP Address Go to Network- Interface
In LAN find the “Edit” button and press to enter in settings.
In the next page, you will get Network settings
IPv4 address– change the IP address in this box and re-open using the new IP address.
OpenWrt Lede Repeater Mode (Client+AP) Configuration
Before start process Repeater mode in OpenWrt keeps ready your main wifi router Wireless password to join OpenWrt Repeater device.
To enable OpenWrt, Repeater Go to Network option from the top menu.
Inside Network choose the WiFi option.
- Go to Network –> WiFi
Click the Scan button as shown below image.
From Scanning, list finds your Main WiFi network SSID and click the Join Network button as shown below image.
Note:- Airmax must be disabled in the UBNT device to connect third-party repeater devices. And N-stream should disable in Mikrotik Device to able to connect Non-Mikrotik Devices.
In this next step, you need to give the main wifi password to connect the repeater device.
WPA passphrase: type your Main WiFi Router Password in this box.
Name of the new Network: you can give any name in this box or leave as it is.
Create / Assign Firewall-Zone: WAN should be selected (default selection)
Press the Submit button below to proceed next steps.
As the Repeater device uses Auto channel selection so it will lock with the AP channel so do not change Frequency.
Do not change any setting in this step.
Press Save & Apply
OpenWrt Repeater Connection Status
To confirm the connectivity of the Repeater device with your existing wifi router Go to Network tab.
Click on the WiFi tab.
You will get an AP name with signal status in your WiFi option to ensure your OpenWrt Repeater device successfully connected to AP.
Now Add OpenWrt Repeater Wi-Fi Name
To add Repeater SSID in OpenWrt Go to Network and WiFi option again.
Click the Add button to enter settings.
OpenWrt Repeater SSID and mode settings
Just down the page to the General Setup tab as shown below image.
- ESSID: OpenWRT Repeater ( type your repeater wifi name in this box)
- Mode: Access Point
- Network: Lan
Press Save & Apply button
OpenWrt Repeater WiFi password setting
You must set a wifi password in the repeater network to avoid unauthorized access to your WiFi networks.
Just Wireless Security tab next to General setup.
1: Encryption: WPA2PSK (recommended)
2: Cipher: keep it Auto
3: Key: type Repeater password in this box (this key will use to connect repeater device)
Press Save & Apply button
Placement of OpenWRT Repeater Device in Home
Always use the repeater location in a centralized position where the main AP device signal received at least 45% to get stronger repeater connectivity. Find the best location in which line-of-sight clear from Host AP and no object obstacle signal connectivity between repeater and AP. Never put Repeater device inside any drawer and any type of closed box to avoid the wireless signal issue.
Check Your Laptop/Mobile Wi-Fi signal for Repeater Status.
If you have desktop PC which does not have wifi then just connect the LAN cable to the repeater device and connect to the LAN port of your desktop or any other network device such as CCTV NVR, Network storage.
You can also use the OpenWrt Repeater device to connect NVR to the internet without laying physical cable from your Wi-Fi modem to the NVR device.
You have successfully configured OpenWrt as Repeater mode with any brand access point to boost your weak wifi signals. This user manual can use for OpenWrt any version such as OpenWrt attitude adjustment, OpenWrt Luci, OpenWRT chaos charmer, OpenWRT lede and any other release.
Related Post
- Block Website in OpenWRT WiFi Router
- How to Factory Reset D-Link WiFi Router
- TP-Link AC1350 Archer C60 Login 192.168.0.1 and setup
- Airtel ZeroTouch Broadband Login and Setup