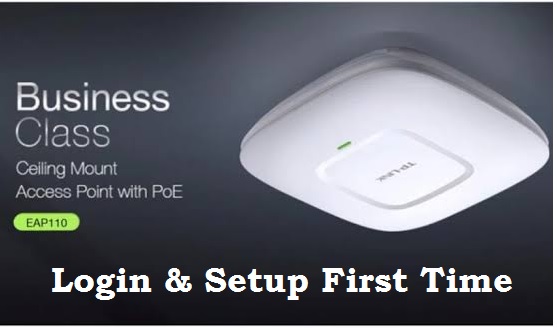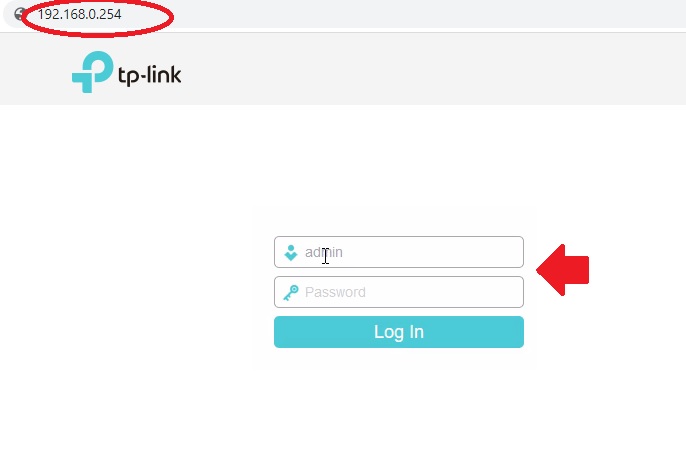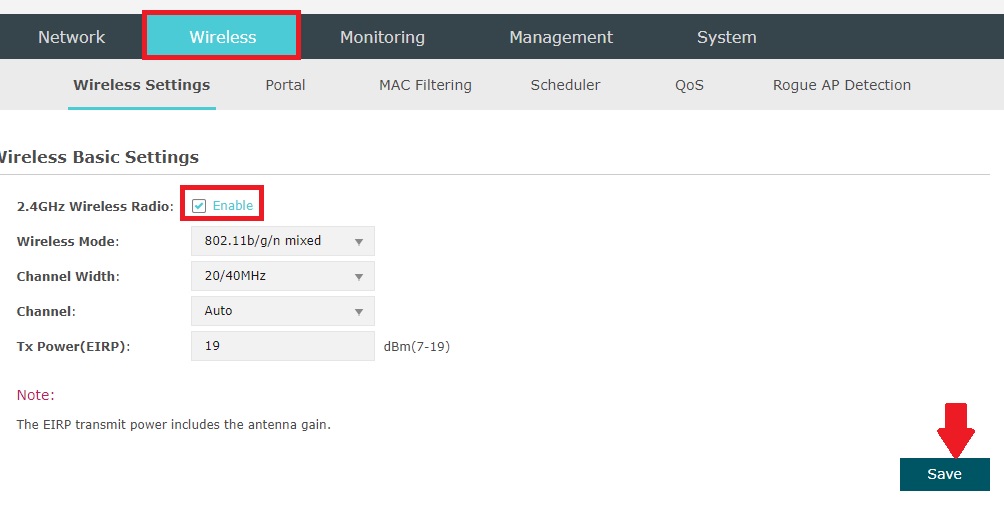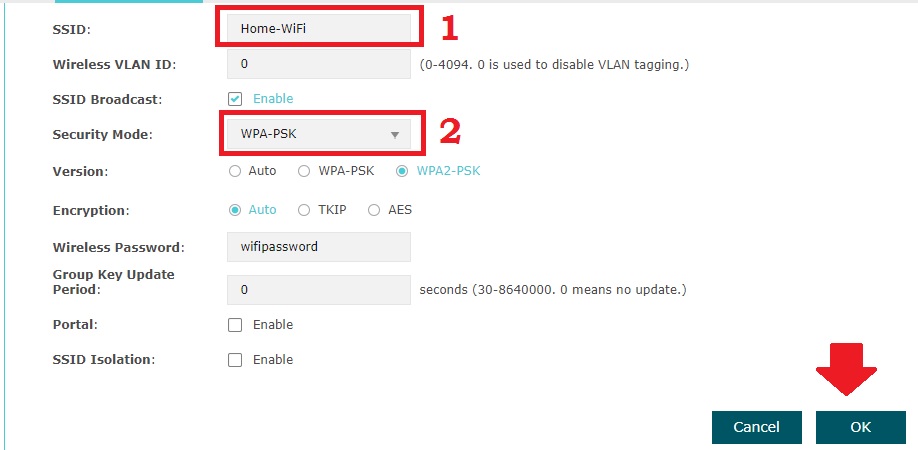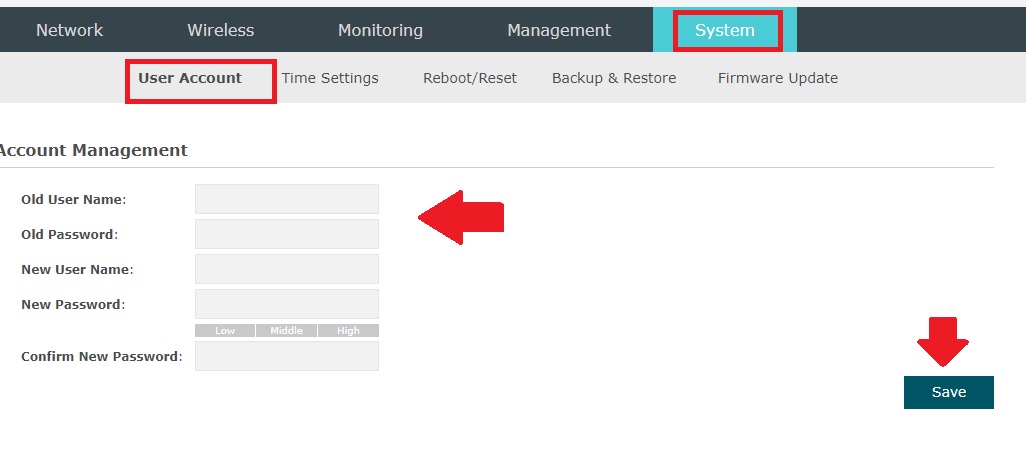configuration and Login TP-Link EAP110 ceiling mount access point for hotel and campus Wifi installation.
Setup and Login TP-Link EAP110 Ceiling Mount AP
TP-Link EAP110 300Mbps ceiling munt access point for home and hotel indoor Wi-Fi solutions. EAP110 is an indoor WiFi device mounted in ceiling and Wall for the match with hotel and home interiors. EAP series access point fully supported with TP-link EAP controller software to manage from a single point. EAP110 single band 300 Mbps Wireless N access point design for indoor WiFi installation. TPlink EAP110 having 1 Ethernet port with Passive PoE support. Inbuilt Internal 2* 3dBi Omni Wireless antenna to provide long-range WiFi connectivity.
To Login and setup TP-link EAP110 ceiling mounts access point with the default IP address. While buying a new wireless router should be set up for the network to protect Wifi networks. EAP110 setup from the computer needs to connect physically to access the settings page.
TP-Link Ceiling Mount AP Connection
Use Cat6 Patch cord to connect ceiling mount AP physical connection with device and PC.
- Ceiling mount AP comes with a 24V PoE adapter.
- Connect Ceiling mount AP LAN port to PoE port of PoE Adapter.
- Connect PoE Adapter LAN port to Computer Lan.
Default Login Settings EAP Ceiling Mount AP
Every new access point comes with factory default settings available in the device manual and sticker beside the device.
Default Login IP Address: 192.168.0.254 or 192.168.1.1
Default username: admin
Password: admin
Access EAP110 AP Settings using a Web browser
Open Web browsers such as Chrome, Firefox or Internet explorer and access default login IP 192.168.0.254 and hit the enter key.
The login page with username and password option will load.
User TPlink default login username and password.
After login access point now setup wireless name and password.
WiFi SSID and Password setup
Wireless SSID and password very important to setup during first time login to avoid loopholes in your Wifi internet security.
Default WiFI password and IP address can get easily from the support site so always secure access point before connecting it to the internet.
GO to Wireless option from the top menu.
Wireless Basic Settings
2.4GHz Wireless Radio: Enable
Wireless Mode: 802.11b/g/n mixed
Channel width– 20/40
Channel: auto (if using multiple EAP110 access points in the same location use 1,6,11 channel number to avoid wireless interference.
Tx Power: 19 (you can reduce Tx power as per area size)
Press the Save button and drag paper down to SSID and Key settings.
Press the Edit button or Add a new network.
1: SSID: Home-WiFi (type WiFi name in this box)
2: Security Mode: WPA-PSK
Version: WAP2PSK
Encryption: Auto
Wireless Password: wifipassword ( set password for EAP110 WiFi network)
Portal: Enable
You can enable the captive portal login page on TP-link EAP110 to authenticate using the hotspot page.
Press the OK and Save button to confirm the setting.
Change Default LAN IP Address EAP110
To change the default IP address goes to network option.
IP Address: 192.168.0.254
Change this IP address and re-login device with the new IP Address.
Change Default Login Password
Always change the default login password and username to avoid UN-authorize access. You can create a new username and password for EAP series access point. Changing the login password and username comes under account management.
Go to System- User Account
Account Management
Old user Name: admin
Old Password: admin
New username: (set new username)
New Password: (type new password)
Confirm New Password: type new password again.
Press the Save button to apply settings.
Login Access Point with New username and password and keep with you always.
Tips: To make a secure WiFi network always change the default IP address, Default WiFi password, Default SSID and login username and password that can easily get from the internet. Never share a WiFi password with the unknown person which can access your network device. always enable guest network in EAP ceiling mount access point to share with visitors and guests at home and office.
Related Post
- How to test Wireless Point to Point speed without internet
- How to choose Best CCTV Camera System for Home
- Netgear Nighthawk ac1900 router setup first time