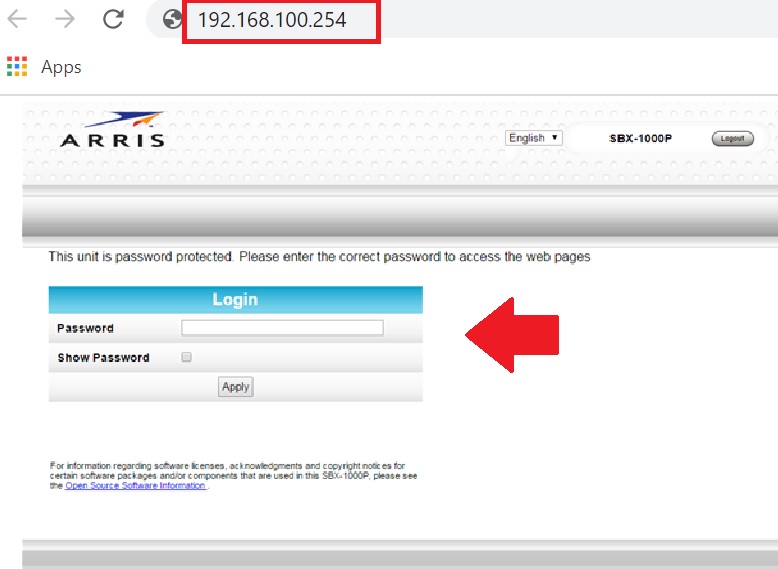192.168.100.254 Admin Login Router
192.168.100.254 Default IP address used for router LAN to login router in factory mode. 192.168.100.254 from C class private IP address and 192.168.100.0 network mostly used for private network IP configurations. 192.168.100.254 default gateway IP address used by Arris range extender and also much other default IP address used by Arris and most of leading brands such as 192.168.1.1, 192.168.2.1, 192.168.10.1, and 192.168.0.1. If you have a Modem or Router configured with 192.168.l00.254 default IP address and want to login router settings from web browser than just follow this article. You must be connected with the router, ADSL modem, or cable modem if you wish to access settings to configure or update it. You can use the wired or wireless connection that depends on the supported interface of your modem or router device. 192.168.100.254 login IP address also configured with a default login username and password that printed to router sticker with the model number. You must get a login credential for your router to authenticate and access the admin control panel to make any changes.
Default Login username and password
Check default login username and password available on router sticker as well as quick user manual included with the device. You can also get default login settings by visiting the router’s official website and searching for the model you have. Although if you do not get a login username password for your router just try below login username password.
| Username | Password |
| admin | admin |
| admin | na |
| admin | password |
| admin | 1234 |
You can also use login username and password with any brand router and modems that default IP 192.168.100.254. next steps you can proceed to login router using 192.168.100.254 IP address.
Login 192.168.100.254 from Browser
You need to connect a wired connection from router LAN port to computer LAN port or wireless connection with default SSID and password to access settings from web browsers.
- Connect router with power adapter and turn it ON.
- Use default SSID name or password to connect from mobile, Laptop, or computer using a wireless connection.
- Use LAN cable from router LAN port to PC LAN port for wired connections.
- Go to PC IP address settings and make sure it’s configured in DHCP mode or use static IP 192.168.100.100 to make an accessible router with 192.168.100.254.
- Open the web browser and access http://192.168.100.254 to the URL bar and wait to load the router login page.
- You will router login page asking for username and password to authenticate. Provide default username and password printed to your router sticker or if you already changed the default admin password just use a new password to log in.
After successful login, you have a router control panel where you can configure Internet WAN settings, Wireless settings, and other security features such as content filtering, firewall, port blocking, user block, and internet restrictions.
Change Wireless SSID network Name and Password
The router is always configured with a default WiFi name and password and it should be updated during first-time configurations. Also, it’s important to keep updating the wifi password after some time to keep it more secure from unknown persons. You can change your wireless SSID and password multiple times in a month using a few steps.
Go to Wireless- Basic Settings
Wireless Network Name (SSID)- Change the WiFi name here and create a new wifi name as per your choice.
Wireless Channel– Auto
Channel Width– Auto or 20/40
Wireless Security- WPA2-PSK/WPA-PSK
Wireless Key– create New WiFI password for your WiFI network
Save settings and you may disconnect from WiFi if using wireless connection access router settings. Connect again to configure other settings.
192.168.100.254 Not Working
If you facing a Login problem or Router login IP address 192.169.100.254 not working for your router or you may getting a login page but the wrong username and password problem comes just follow steps to fix the login issue.
- Make sure the router is properly connected to the laptop or computer you use for login.
- Make sure your computer is not configured with a manual different IP address.
- While typing IP address keep in mind typing mistake i.e http://192.168.100.254 is correct but 192.168.l00.254, http//192.168.100.254, 1921.68.100.254, 192168.100.254, 192.168 l 100.254,192.168.l.100.254,http //192.168.l.100.254 all will lead to an error page.
- If you getting a login page but can’t log in due to the wrong username and password error just try reset router using the reset button to make it default settings.
Reset Router to Restore 192.168.100.254
- Power ON router and ait a few seconds until it on properly
- Find a small reset button or small hole to press the reset button which is inside.
- Press and hold the reset button for about 10-15 seconds and release it when the LED light turns off.
- The router will reboot automatically while executing the reset command.
- After resetting you can ping default IP 192.168.100.254 and the default username password work as printed to router sticker.
After factory reset modem or router just follow the above steps to login and configure again with your internet settings.
Related Post
- 192.168.1.101 Router Login Admin Username Password
- login password for 10.0.0.1
- 192.168.50.1 Login Admin Router
- 192.168.29.1 Login Admin Cellspot.Router