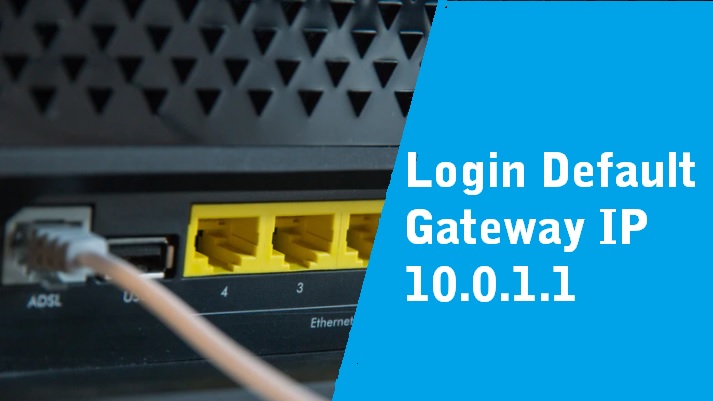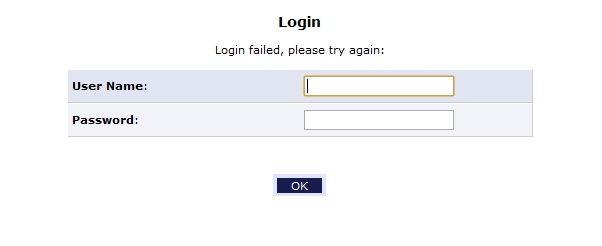10.0.1.1 Login username and password
10.0.1.1 A-class IP address used for private network configurations. A class IP address start from 10.0.0.1 and 255.0.0.0 subnet mask. This IP address also used as a default gateway for the network router, switch, and other network products by leading brands such as Apple airport extreme login, D-link, Asus, and many more. Default Login IP address preconfigured to a wireless router, network switch, firewall, and another network device to access for first time setup. Although default login credentials for a router IP address also printed to unit sticker so you can simply check the default IP address, username, and password for your network device.
However, 10.0.1.1.1 (default gateway) IP address could be the same for different brands but username and password might different. This post will help you to access the router with 10.0.1.l default gateway using admin username and password for first time setup. You need to connect your router either using a wired or wireless connection from the computer to 10.0.1.1 login and setup.
Steps to Login IP Address 10.0.1.1
Connection with network device depends on the type of network device you want to access with default IP 10.0.l.l, such as for Wireless router you can use WiFi and wired connection but for IP camera, NVR, and DVR you have only wired connection options. So follow the connection steps accordingly to access your device settings page.
- Connect your computer LAN port to router LAN port using wired or Wifi connection use default WiFi SSID and password printed to sticker.
- Go to PC LAN Setting (TCP/IPv4) and use Option “Auto obtain IP address” or use manual static IP address 10.0.1.2 or any other from 10.0.1.2 – 10.0.1.254.
- Turn on your network device and follow further steps to access settings.
How to Login Windstream Internet Router?
Default Login Username and Password
Login Username and password required to access router settings with IP address 10.0..1.1.
The first and recommended option to get login credentials is to check the router backside sticker and the user guide comes with a box. If your router older and not sure about default login settings try below username and password combinations for your device.
| Default Username | Default Password |
| Admin | Admin |
| admin | 1234 |
| multi | root |
| – | public |
| admin | password |
| root | Alpine
|
| admin | readwrite |
Once connection, login settings ready now proceed to access the router web interface from the web browser.
How to Access 10.0.1.1 to browsers
Open web browsers such as Google Chrome, Firefox, or access http://10.0.1.1 and wait a few seconds to load the login page.
You will get a login page with username and password windows so use the login credential for your router and authenticate to access the control panel.
Provide username and password and press the Login or OK button to access router settings.
You will land on the status page where you can change the router Wireless SSID name, create a new WiFI password, and setup security features such as Mac Access list, Parental Control, and bandwidth management as well as port forwarding.
10.0.1.1 Login Issue Troubleshooting
Accessing router settings successfully will lead you to set up router configuration but what if 10.0.1.1 login IP not working and you cant access the login page to a browser. You need to fix the login error to access the router settings page. You may try access 10.0.1.1 Xfinity router, Apple airport express, and any other brands that refused to connect IP address then follow the steps below to fix it.
10.0.1.1 Refused to Connect
Refusing login IP address due to invalid IP address or also many other reasons behind 10.0.1.1 not working while accessing from the computer. Follow the below steps to fix the access issue.
- Make sure your computer connected to the router LAN port.
- Confirm the default login IP address printed to the router and you are accessing the same.
- Default IP address printed to the router already changed during the first time setup.
- Check firewall option in Windows and Antivirus disable that might block accessing router IP address.
- Check computer/Laptop LAN TCP IPv4 settings should be a static IP address of the same network 10.0.1.0. (EXP- user 10.0.1.100 in PC LAN settings to make access 10.0 1.1).
- Make sure you are typing ip address in the correct format. http://10.0.0.1 is correct but http //10.0.0.0.1 or www 10.0.1.1 is wrong so avoid typing mistake while access IP address.
How to Setup MikroTik WiFi Router as Repeater mode
Login Username and password not working!
If you are stuck at the login page due to an incorrect username or password error then follow steps to fix the login password issue.
- Check the default login username and password printed to the router sticker and user manual.
- Make sure the default login password not changed during the first time login.
- The password you are typing is not wrong due to caps lock issues so confirm the keyboard capslock off and no typing mistake.
If still unable to login router settings due to the wrong password then you should factory reset the router to restore into default settings.
How to Factory reset Router to restore 10.0..1. 1?
In the Every router and network device a tiny reset switch available to the fail-safe mode in case lost router access due to incorrect password and any other reason. The reset button can factory reset the router to restore default settings configured in new routers.
Steps to Hard reset Wireless router and modems
- Locate a small reset button beside Ethernet ports or nearby.
- Press and hold the reset button for at least 10-15 seconds.
- Release the reset button when power led blinking and router rebooting start.
- This process may take 3-4 minutes so keep calm and wait until rebooting the router.
- Check default login IP address should start ping and follow the above steps again to the login IP address.
Related Post
- Hitron Router Login with Default IP and Password
- Login ZTE F602W WiFi Router & 192.1681.1.
- 192.168.2.1 Login Digisol DG-HR3400 Broadband Router?
- Login Airtel BMF-422 4G hotspot Router